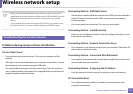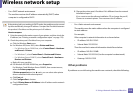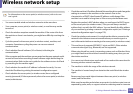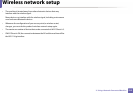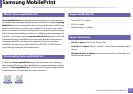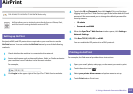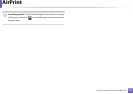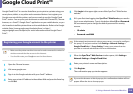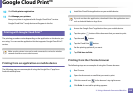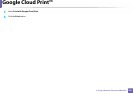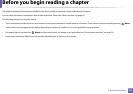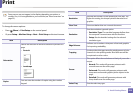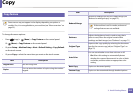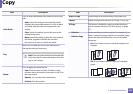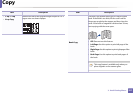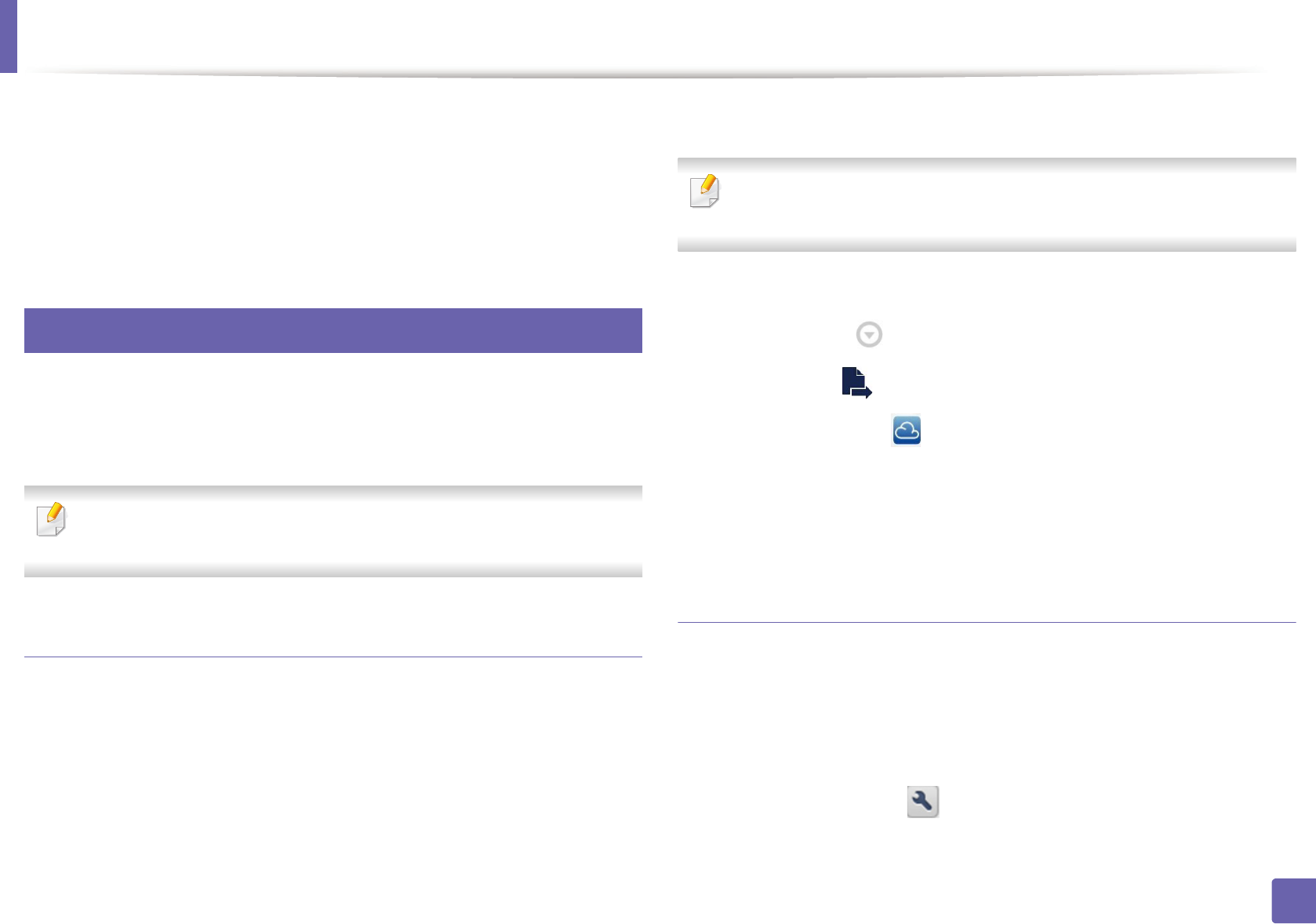
Google Cloud Print™
220
2. Using a Network-Connected Machine
10
Click Finish printer registration.
11
Click Manage your printers.
Now your printer is registered with Google Cloud Print™ service.
Google Cloud Print™-ready devices will appear in the list.
29
Printing with Google Cloud Print™
The printing procedure varies depending on the application or the device you
are using. You can see the application list that supports Google Cloud Print™
service.
Make sure the printer is turned on and connected to a wired or wireless
network that has access to the Internet.
Printing from an application on mobile device
The following steps are an example of using the Google Docs™ app from
Android mobile phone.
1
Install the Cloud Print application on your mobile device.
If you do not have the application, download it from the application store
such as Android Market or App Store.
2
Access the Google Docs™ application from your mobile device.
3
Tap the option button of the document that you want to print.
4
Tap the send button.
5
Tap the Cloud Print button.
6
Set the printing options if you want.
7
Tap Click here to Print.
Printing from the Chrome browser
The following steps are an example of using the Chrome browser.
1
Run Chrome.
2
Open the document or email that you want to print.
3
Click the wrench icon in the browser’s top right corner.
4
Click Print. A new tab for printing appears.