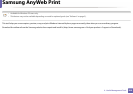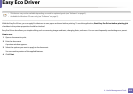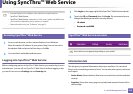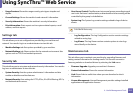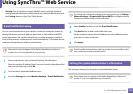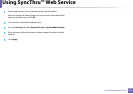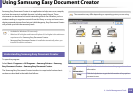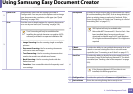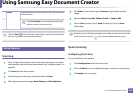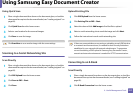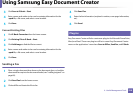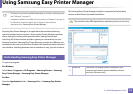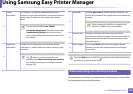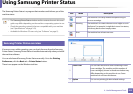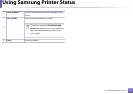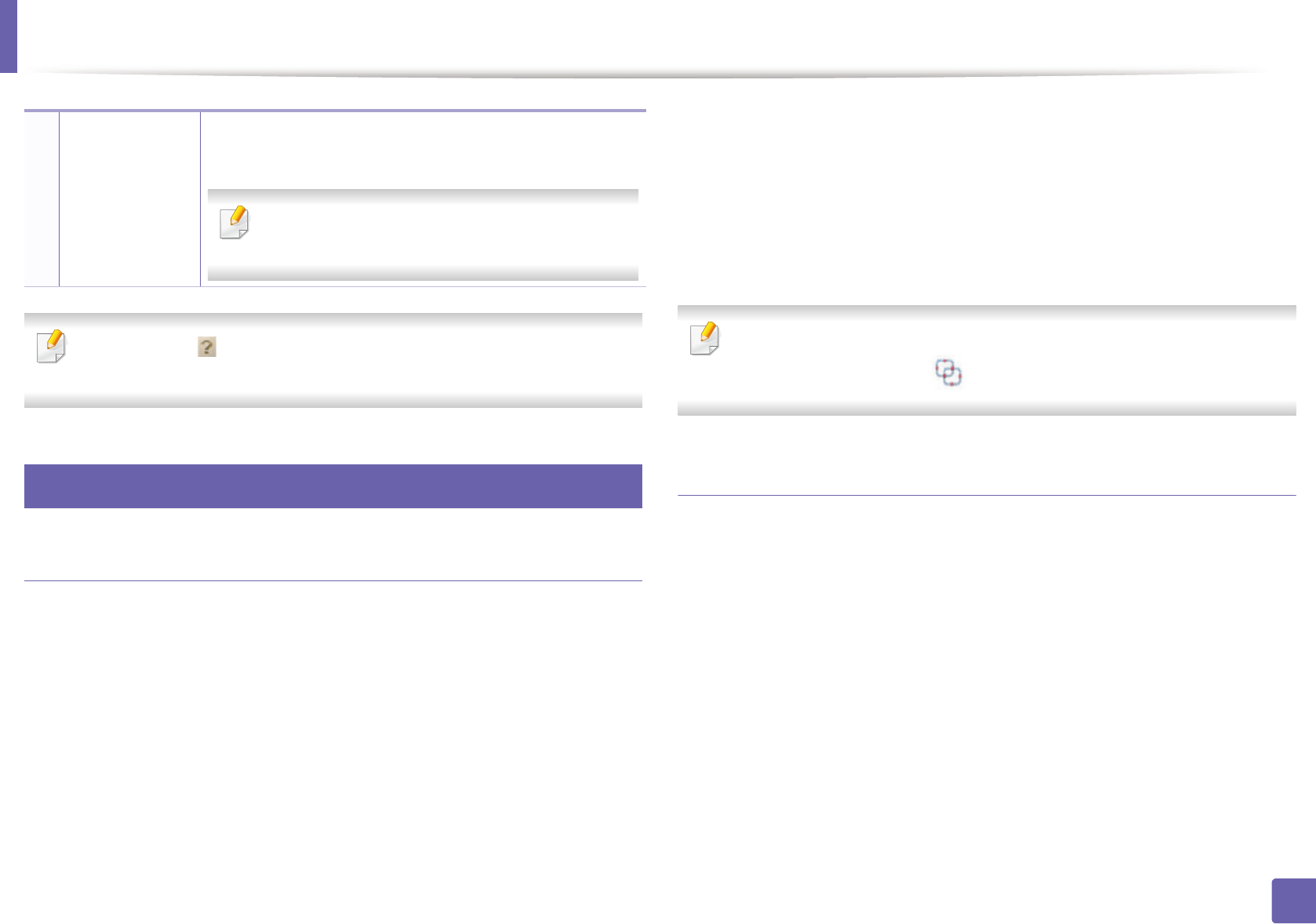
Using Samsung Easy Document Creator
316
5. Useful Management Tools
Click the Help ( ) button from the upper-right corner of the window and
click on any option you want to know about.
6
Using features
Scanning
1
Place a single document face down on the document glass, or load the
documents face up into the document feeder (see "Loading originals" on
page 60).
2
Click Scan from the home screen.
3
Select the type of scanning or a favorites then click Start.
4
Make adjustments to the image (Scan Settings and More Options).
5
Click Scan to scan a final image or Prescan to get another preview
image.
6
Select to Save to Location, Send to E-mail, or Send to SNS.
7
Click on Save (Saving a Scan), Send ( E-mailing a Scan), or Share
(Uploading).
If there is room on the document glass, more than one item can be scanned
at the same time. Use the tool to make multiple selection areas.
Quick Scanning
Configuring Quick Scan
To set up the Quick Scan options:
1
Click Configuration from the home screen.
2
Click on Default to use the default settings, or select your own options.
3
Click Apply to save changes.
9
Search If you cannot see any device ready to use, click this button
to find a device.
Click Search Now to automatically search for all
devices to which you have access.