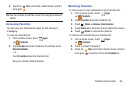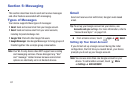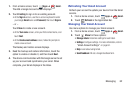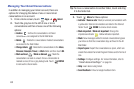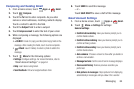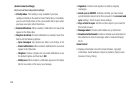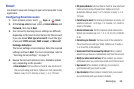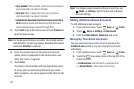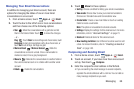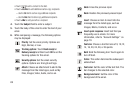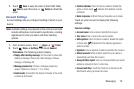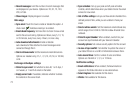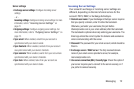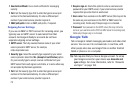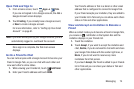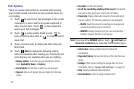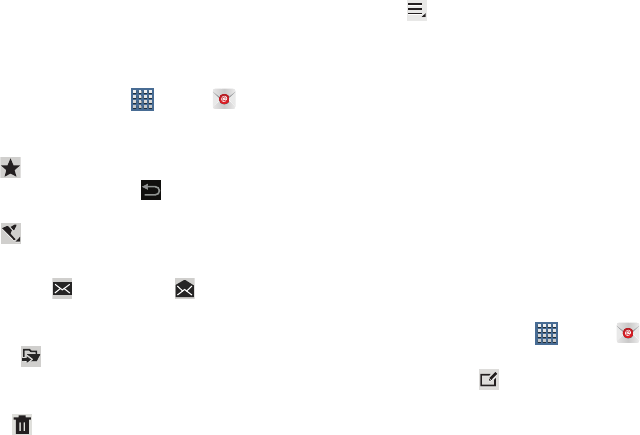
Messaging 68
Managing Your Email Conversations
In addition to managing your Email account, there are
options for changing the status of one or more Email
conversations in an account.
1. From a Home screen, touch
Apps
➔
Email
.
2. Touch the box to the left of one or more conversations
and then choose one of the following options:
•Star
: Mark the conversations with a gold star and list
them in the Starred folder. Touch to make the changes.
– or –
Flag
: Touch
Clear
to clear all flags and check marks, touch
Complete
to mark all conversations with a blue check mark, or
touch
Set
to set all flags. Set flags are gold.
• Mark as Read
/
Mark as Unread
: Mark the
conversations as read or unread. Once a conversation is
marked as read, it has a gray background.
•Move to :
Relocate the conversations to another folder in
the current email account or in a folder within another email
account.
•Delete
: Delete the conversations.
3. Touch
Menu
for these options:
•Sort by
: Choose a method for listing your email conversations.
•View mode
: Choose how to view your email conversations.
Choices are: Standard view and Conversations view.
•Create folder
: Create a new main folder or touch an existing
folder to create a sub-folder.
Note
: This option is not available for all email accounts.
•Settings
: Display the settings for this email account. For more
information, refer to
“Account Settings”
on page 70.
• Delete all
: Delete all items for this email account.
• New meeting invitation
: Use S Planner to add an event or add
a task. For more information, refer to
“Creating an Event or
Task”
on page 148.
Composing and Sending Email
1. From a Home screen, touch
Apps
➔
Email
.
2. Touch an account, if you have more than one account
set up, then touch
Compose
.
3. Enter the recipient’s email address in the
To
field.
•
If you are sending the email message to several recipients,
separate the email addresses with a comma. You can add as
many message recipients as you want.