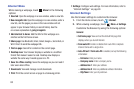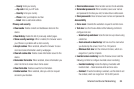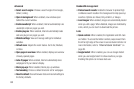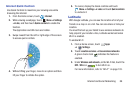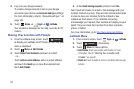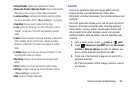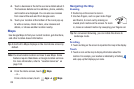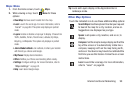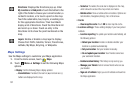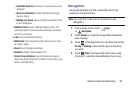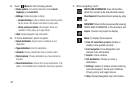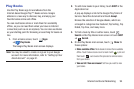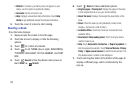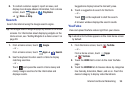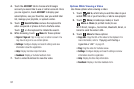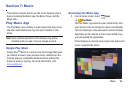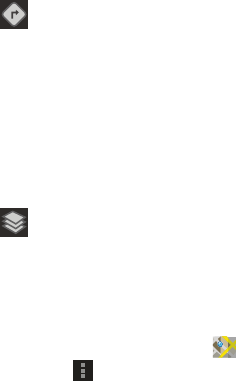
91
Maps Settings
Use the Maps settings to customize your Maps application.
1. From the Home screen, touch
Maps
.
2. Touch
Menu
➔
Settings
to set the following Maps
options:
•Display
: Set the following Maps display options:
–
Zoom Buttons
: If enabled, the zoom in (
+
) and zoom out (
-
)
buttons are displayed on the map.
–
Scale bar
: If enabled, the scale bar is displayed on the map,
which shows the scale of the map in feet and meters.
–
Bubble action
: Show a bubble action on bubbles. Options are:
Get directions, Navigation (driving), Call, or Street view.
•Cache
–
Clear map tile cache
: Touch
OK
to clear map tile cache.
• Location settings
: These settings display if you have joined
Latitude.
–
Location reporting
: To update your location automatically, set
the following options:
–
Enable location history
: This history is only seen by you.
–
Manage your friends
: Add or remove friends who can see
your location.
–
Sign out of Latitude
: Signs you out of Latitude and launches
the Maps application.
Directions
: Displays the Directions pop-up. Enter
My Location
and
End point
or touch the button to the
right of the fields to choose your current location, a
contact’s location, or to touch a point on the map.
Touch the automobile, bus, bicycle, or walking icon
for the appropriate directions. Then touch
Go
to
display a list of directions. Touch the Directions list
and scroll up or down. Touch an entry in the
Directions list to show the point mentioned on the
map.
Layers
: Enable or disable a map layer to display.
Choose from Traffic, Satellite, Terrain, Transit Lines,
Latitude, My Maps, Bicycling, or Wikipedia.
• Detect your location
: Enable or disable whether your
location is updated automatically.
• Set your location
: Set your location manually.
• Do not update your location
: Your friends cannot see
your automatic location.