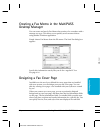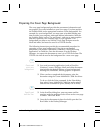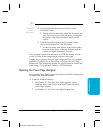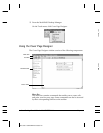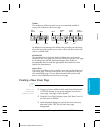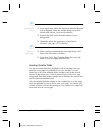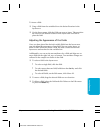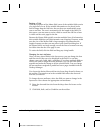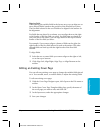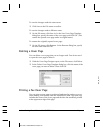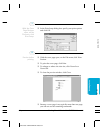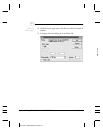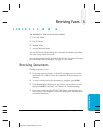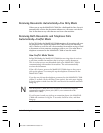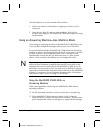Aligning fields
When placing the variable fields in the layout area, you can align two or
more selected fields, based on the position of the first field you select.
The first field selected in the set of fields to be aligned is the anchor for
the alignment.
For fields that are placed in a column, you can align them on the right
or left border of the first field you select. For fields that are placed in a
row (one next to the other), you can align them on the top or bottom
border of the first field you select.
For example, if you want to align a column of fields on the right, the
right border of the first field selected is used as the anchor. The other
selected fields are lined up with the right border of the first field
selected.
To align fields:
❍ Select the two or more fields you want to align on the right or left,
or on the top or bottom.
❍ Click Align Left, Align Right, Align Top, or Align Bottom on the
toolbar.
Editing an Existing Cover Page
You can edit any existing cover page to change the variable fields placed
on it. You can add, move, or remove fields, or adjust the existing fields.
To edit an existing cover page:
❍ With the Cover Page Designer open, click Open on the File menu or
toolbar.
❍ In the Open Cover Page Template dialog box, specify the name of
the cover page you want to edit, and click OK.
❍ In the layout area, make the appropriate changes.
❍ Save your changes.
MPC-3000—USERS MANUAL/V000/07-97
Sending Faxes
Chapter 4 Sending Faxes With the MultiPASS C3000 4-27