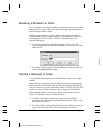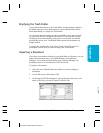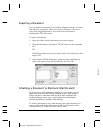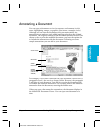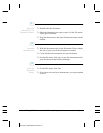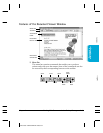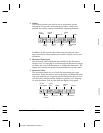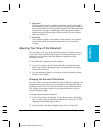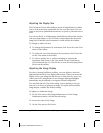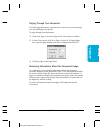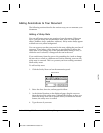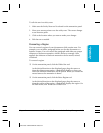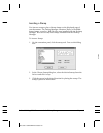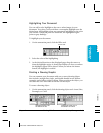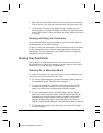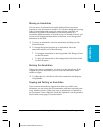7-16 Working With Documents in the Desktop Manager Chapter 7
Adjusting the Display Size
The Document Viewer offers different levels of magnification to enable
you to work at the most comfortable size for your document. You can
zoom in and out at predefined increments, or specify a particular size or
scale.
You can use the Fit to Width option which fills the width of the window
with your page display, or Fit to Window which adjusts the document
image size so that the entire document is visible within the window.
To enlarge or reduce the size:
❍ To enlarge the document by increments, click Zoom In on the View
menu or the toolbar.
❍ To reduce the size of the document by increments, click Zoom Out
on the View menu or the toolbar.
❍ To select a specific size or scale for enlarging or reducing the
document, click Zoom on the View menu. On the Zoom menu,
click the desired size. Or, click the size or scale from the drop-down
list box on the toolbar.
Adjusting the Image Display
For ease of viewing and better visibility, you can adjust or invert the
light and dark levels of your displayed document. When you invert the
display colors, you change the black areas to white and vice versa. Any
colors you use for annotations are not changed, although highlight
annotations may be difficult to see against a black background.
You may find that the Gray Scale setting is more pleasing to the eye;
however, it is slower to generate an image. For speed and reasonable
image display, consider the Darkest setting.
To lighten or darken the image:
❍ On the View menu, click Image Enhancement. On the Image
Enhancement menu, click the desired setting.
To reverse the colors of the image:
❍ On the View menu, click Invert.
MPC-3000—USERS MANUAL/V000/07-97