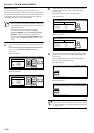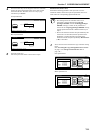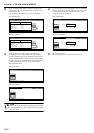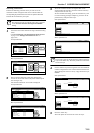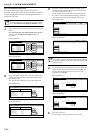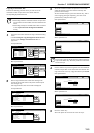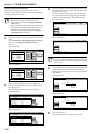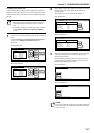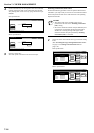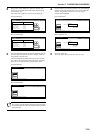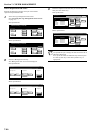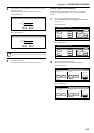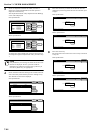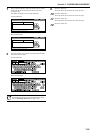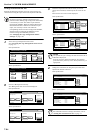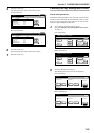Section 7 COPIER MANAGEMENT
7-18
4
Use the numeric keys on the keypad to enter the maximum
number of printouts that can be made under this ID-code.
The printing limit can be set to any 1-page increment up to
999,999.
Inch specifications
Metric specifications
5
Press the “Close” key.
The touch panel will return to the screen in step 2.
Printing restrictions (Full color)
Perform the following procedure when the optional Printer Kit is
installed in your copier and you want to set the maximum number
of full color printouts that can be made under the corresponding
department ID-code.
NOTES
• This setting will not be available when “Is not
permitted” is selected as the “Printing restrictions
(All)” setting.
• Even if the maximum number of copies defined by this
restriction is not exceeded, further operation will be
disabled or a warning message will appear if the
maximum number of copies specified by “Printing
restrictions (All)” is exceeded.
1
Access the screen that contains the copy restriction setting
items.
(See “Accessing the copy management menu screen”
on page 7-3 or “Change restrictions for use” on
page 7-24.)
Inch specifications
Metric specifications
CloseBack
Management - Management edit - Limit in use
Printer limit. (All)
clear
999,999
(1~999,999)
Limited value
No limit
Counter
limit
Is not
permitted
CloseBack
Management - Management edit - Limit in use
Printer limit. (All)
clear
999,999
(1~999,999)
Limited value
No limit
Counter
limit
Is not
permitted
Up
Down
Order of
indication
Mgt. Inf.
correction
Delete
Register
Limit
in use
01
02
0001
0014
00000015
00000016
00000017
001/010
1st Sales Dept.
2nd Sales Dept.
3rd Sales Dept.
4th Sales Dept.
5th Sales Dept.
6th Sales Dept.
7th Sales Dept.
Close
Department
Default setting - Management
Management edit
Up
Down
Order of
indication
Mgt. Inf.
correction
Delete
Register
Limit
in use
Close
Default setting - Management
Management edit
01
02
0001
0014
00000015
00000016
00000017
001/010
1st Sales Dept.
2nd Sales Dept.
3rd Sales Dept.
4th Sales Dept.
5th Sales Dept.
6th Sales Dept.
7th Sales Dept.
Department