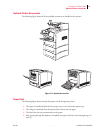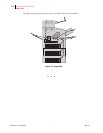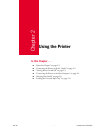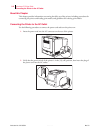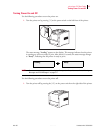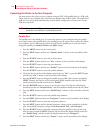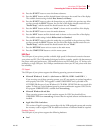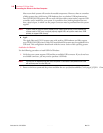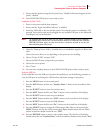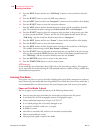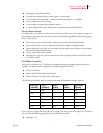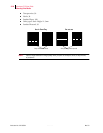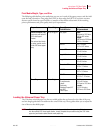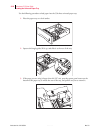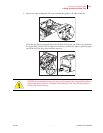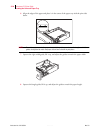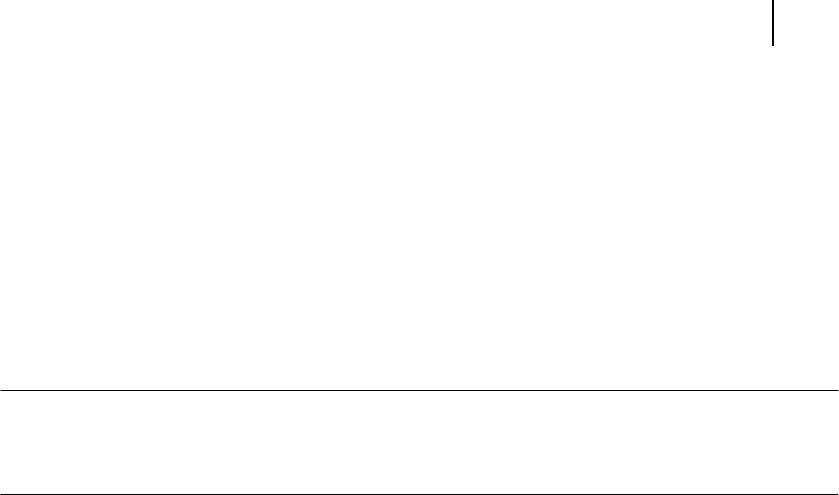
Mar 00 Genicom Publication No. GEG-99054
microLaser 210 User Guide 2-7
Connecting the Printer to the Host Computer
9. Ensure that the Spooler settings for the printer have "Disable bi-directional support for this
printer" checked.
10. You r GENIC OM USB p rinter is now re ady to print.
Installation for Mac OS 8.6
1. Powerontheprinterandthehostcomputer.
2. Ensure that the "Apple LaserWriter Software" is installed.
3. Attach the USB cable to the host and the printer. Note that the printer is considered a "self
powered" device and as such may be plugged into any available USB port on the Macintosh,
including the one on the keyboard .
NOTE: The keyboard USB port on an iMac can only source a minimal amount of power. Plugging a
bus-powered device into this port can cause problems because of insufficient power. Since the
GENICOM USB Printer draws no power from the bus, it should be possible to use this port
without affecting other USB devices.
4. Open the "Desktop Printer Utility" (installed when you installed the Apple Laser Writer Soft-
ware).
5. Choose the correct driver to use, depending on the printer you are installing.
6. Choose "Printer (USB)" and press "OK".
7. Choose the PPD file that corresponds to your printer.
8. Choose the correct printer.
9. Press "Create".
10. You now have a desktop shortcut to the GENICOM USB printer and are ready to print.
Using the USB Port
If you would like to use the USB port instead of the parallel port, use the following procedure to
turn the USB port on and change the USB interface and format settings on the printer:
1. Press the MENU buttononthecontrolpanel.
2. Press the NEXT button until the text “Interface Menu”isshownonthesecondlineofthe
display.
3. Press the SELECT button to enter the interface menu.
4. Press the NEXT button until the text “Port” is shown on the second line of the display.
5. Press the SELECT button to enter the port submenu.
6. Press the NEXT button until the text “USB” is shown on the second line of the display.
7. Press the SELECT button to enter the USB submenu.
8. Press the NEXT button until the text “On”isshownonthesecondlineofthedisplay.
9. Press the SELECT button to change the USB setting to On. After you have pressed the
SELECT button, the first line of the control panel display should contain the text “Port”,
and the second line should contain the text “USB”.
10. Press the RETURN button to return to the interface menu. The first line of the display
should contain the text “Interface Menu”, and the second line should contain the text “Port”.