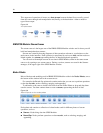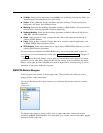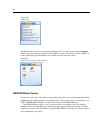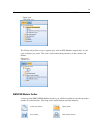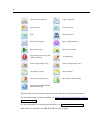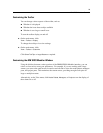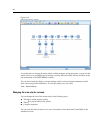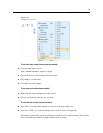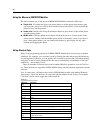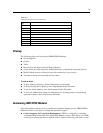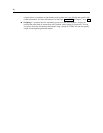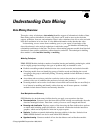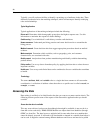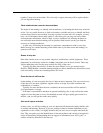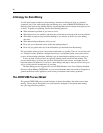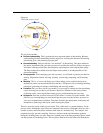26
Chapter 3
Using the Mouse in IBM SPSS Modeler
The most common uses of the mouse in IBM® SPSS® Modeler include the following:
Single-click.
Use either the right or left mouse button to select options from menus, open
pop-up menus,
and access various other standard controls and options. Click and hold the
button to move and drag nodes.
Double-click.
Double-click using the left mouse button to place nodes on the stream canvas
and edit existing nodes.
Middle-click.
Click the middle mouse button and drag the cursor to connect nodes on the
stream canvas. Double-click the middle mouse button to disconnect a n ode. If you do not
have a three-button mouse, you can simulate this feature by pressing the Alt key while
clicking and dragging the mouse.
Using Shortcut Keys
Many visual programming operations in I B M® SPSS® Modeler have sh ortcut keys associated
with them. For exa mple, you can delete a node by clicking the node and pressing th e Delete key
on your keyboard. Likewise, you can quickly save a stream by pressing the S key while holding
down the Ctrl key. Control commands like this one are indicated by a combination of Ctrl and
another key—for example, Ctrl+S.
There are a number of shortcut keys u sed in standar d Windows operations, such as Ctrl+X to
cut. These shortcuts are supported in SPSS Mode ler along with the followin g application-specific
shortcuts.
Note: In some cases, old s hortcut keys used in SPSS Modeler conflict with standard Windows
shortcut keys. These old shortcuts are su pported with the addition of the Alt key. For example,
Ctrl+Al t+C can be used to toggle the cache on and off.
Table 3-1
Supported shortcut keys
Shortcut
Key
Function
Ctrl+A Select all
Ctrl+X Cut
Ctrl+N
New stream
Ctrl+O
Open stream
Ctrl+P Print
Ctrl+C
Copy
Ctrl+V
Paste
Ctrl+Z Undo
Ctrl+Q Select all nodes downstream of the selected node
Ctrl+W Deselect all downstream nodes ( t oggles with Ctrl+Q)
Ctrl+E Run from selected node
Ctrl+S
Save current stream
Alt+Arrow
keys
Move selected no des on t he stream canvas in the direction
of the arrow used
Shift+F10 Open the pop-up menu for the selected node