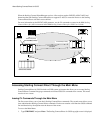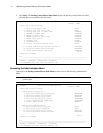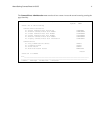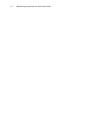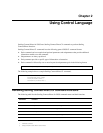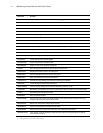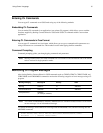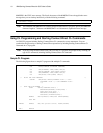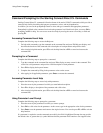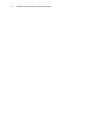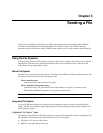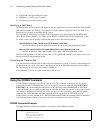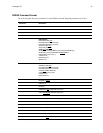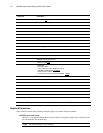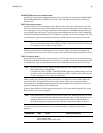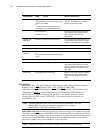Using Control Language 17
Command Prompting for the Sterling Connect:Direct CL Commands
Sterling Connect:Direct CL commands follow the format of the native i5/OS CL commands, which provide an
extensive help facility describing their purpose, parameters, values, and any dependencies.
In addition, you can use the prompt/help feature to select and type commands and appropriate parameters.
Prompt/help is offered at the command level and at the parameter level. Both levels allow you to use F4 for
prompting and F1 for help. You can access screen level help by moving the cursor off an entry or field and
pressing F1.
Accessing Command Level Help
Complete the following steps to access the Help text:
1. For help with commands, type the command on the command line and press F1. Help text displays and
describes the function of the command with a description of each parameter and possible values.
2. After viewing help information, press F3 to exit the help function or F12 to cancel and return to the
command line.
Prompting for a Command
Complete the following steps to prompt for a command:
1. Type the command on the command line and press F4 to display an entry screen for the command. This
screen lists valid parameters and provides a brief description of each parameter.
2. Press F11 to display the keyword names.
3. Complete the command by filling in the parameter values on the screen.
4. After typing in all applicable parameters, press Enter to execute the command.
Accessing Parameter Level Help
Complete the following steps to access help with parameters:
1. Place the cursor by the parameter for which you want further description.
2. Press F1 to display a description of the parameter and valid values.
3. After viewing help information, press F3 to exit the help function or F12 to cancel and return to the
command line.
Using Parameter Level Prompt
Complete the following steps to prompt for a parameter:
1. Place the cursor by the parameter for which you want to prompt.
2. Press F4 for valid values for the parameter. At this screen, type in the appropriate value for the parameter.
3. Press Enter to set the parameter and return to the original screen. You can also press F3 or F12 to exit the
help function.
If a parameter is required to run the command successfully, the field is highlighted. Prompt does not provide
the default value. A greater than (>) symbol indicates that the parameter field contains a user-supplied value.