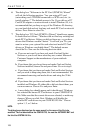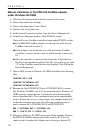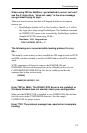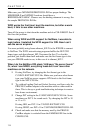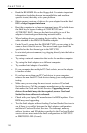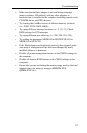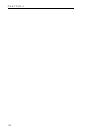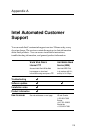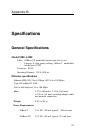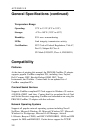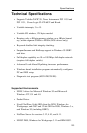116
CHAPTER 4
• Read the README file on the floppy disk. It contains important
information (including known incompatibilities and machine
specific issues) that may solve your problem.
• Obtain current versions of drivers for your adapter from the Intel
BBS or http://support.intel.com
• Boot the computer in a clean environment (press F8 or hold down
the Shift key to bypass loading of CONFIG.SYS and
AUTOEXEC.BAT), then use the Intel test utility to see if the
adapter is functioning and detecting network traffic.
• When loading drivers or running the test utility, have the dongle
cable attached to the PRO/100 CardBus adapter.
• Under Novell, ensure that the FRAME TYPE you are using is the
same as that of the file server. The server frame type should be
specified as the first frame type in the NET.CFG.
• In a twisted pair environment, try plugging directly into the hub or
concentrator.
• Try using a network connection that works for another computer.
• Try using the Intel adapter on a different computer.
• Try another Intel adapter if available.
• If your computer has multiple PC Card sockets, move the adapter
to another socket.
• If you have more than one PC Card device in your computer,
remove the non-Intel PC Card devices during your configuration/
testing.
• Make sure you are using the most recent version of Card and
Socket Services. Call the computer manufacturer or the company
that makes the Card and Socket Services. Upgrading to new
drivers from Intel may also be required, as new Card and
Socket Services software is released.
• Check with your laptop PC manufacturer for BIOS updates. Your
BIOS may need upgrading.
• Test the Intel adapter without loading Card and Socket Services to
see if there is a conflict between the Intel adapter configuration
and that of Card and Socket Services. The interrupt, memory
address location, and I/O address specified to the Card and Socket
service drivers must match the Intel configurations in NET.CFG
or PROTOCOL.INI (if used).