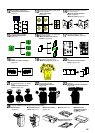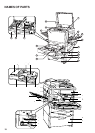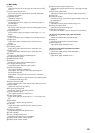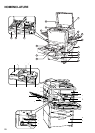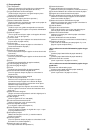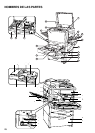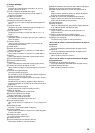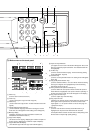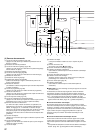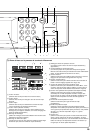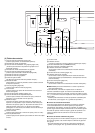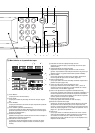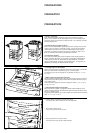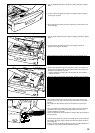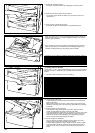1 “Basic” key
(Touch to return to the basic screen.)
2 “Zoom” key
(Touch to change the copy zoom ratio. Page 48)
3 ”Added” key
(Touch to select the copy function. Function selection screen will
appear.)
4 “Default” [Management mode] key
(Touch to alter the language used for the messages or set the
week timer, etc. Management mode setting screen will appear.)
5 Message display
(Displaying messages on how to operate the machine and
indications of the machine’s status.)
6 Copy number display
(At start and end of copying, displaying the number of copies set.
During copying, displaying the number of copies completed.)
7 Copy mode/zoom ratio display
(The selected copy mode and copy zoom ratio will appear.)
8 Paper size keys/indicators
(The paper size set in each of the drawers will appear. Also, touch
this key to select the paper feed drawer. The selected drawer will
be highlighted).
9 “2-sided” key
(Touch to set the two-sided copying. The two-sided copy setting
screen will appear. Page 55)
0 “Job Build” key
(Touch to use the job build function. The setting screen will appear.
Page 108)
! Copy quality mode selection keys
(Touch to select the “Mixed”, “Text” and “Photo” modes according
to the type of originals. The highlighted key is the mode being
selected at present. Page 52)
@ “Auto” [Auto/manual exposure selection] key
(Touch to switch the auto exposure mode and manual exposure
mode. When it is highlighted, auto exposure mode is operating. In
the manual exposure mode, the scale will appear on the display.)
# Copy exposure mode keys
(Touch to adjust copy mode manually.)
$ Copy exposure scale
(Appears in the manual exposure mode. Move the exposure scale
to the right to make copies darker, and move it to left to make
copies lighter. 7 or 13 exposure levels can be set. See page 141,
“2 Exposure steps”.)
% "Eco" key
(Touch to enter the toner economy mode. When this key is
highlighted, the exposure level will become low and toner
consumption will be reduced. Use this mode for trial printing or the
like that does not require high quality printing.)
26
(3) Basic screen on the touch panel