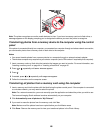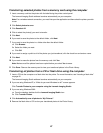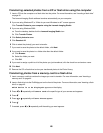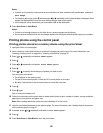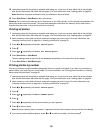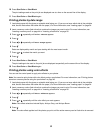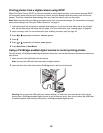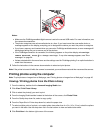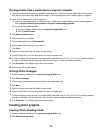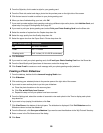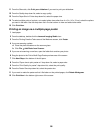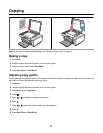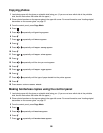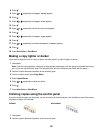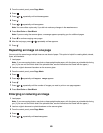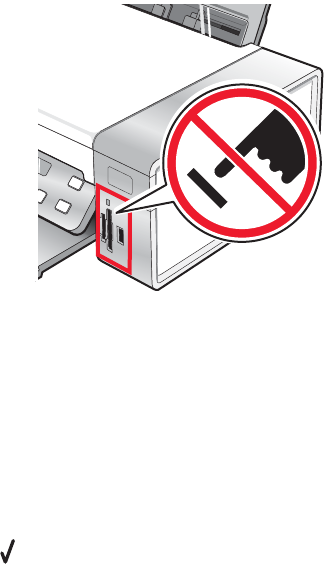
Notes:
• Make sure the PictBridge-enabled digital camera is set to the correct USB mode. For more information, see
the camera documentation.
• The printer recognizes one active media device at a time. If you insert more than one media device, a
message appears on the display prompting you to designate the device you want the printer to recognize.
• If you have a memory card inserted when you connect a PictBridge-enabled camera, an error message will
be displayed telling the you to remove one of the devices.
• If the PictBridge connection is successful, the following appears on the printer display: PictBridge
camera detected. Press
to change settings. If any other message appears, see “Error
messages” on page 94.
• Values selected within the menu items are the settings used for Pictbridge printing if no explicit selection is
made from the camera.
3 Follow the instructions in the camera documentation to select and print photos.
Note: If the printer is turned off while the camera is connected, you must disconnect and then reconnect the camera.
Printing photos using the computer
Note: To print photos or images from a Web page, see “Printing photos or images from a Web page” on page 40.
Viewing / Printing photos from the Photo Library
1 From the desktop, double-click the Lexmark Imaging Studio icon.
2 Click View / Print Photo Library.
3 Click to select the photo(s) you want to print.
4 From the Imaging Studio taskbar located at the bottom of the screen, click Photo Prints.
5 From the Quality drop-down list, select a copy quality.
6 From the Paper Size in Printer drop-down list, select the paper size.
7 To select multiple prints of a photo, or to select photo sizes other than 4 x 6 in. (10 x 15 cm), select the options
you want in the table. Use the drop-down list in the last column to view and select other sizes.
8 Click Print Now in the bottom right corner of the screen.
53