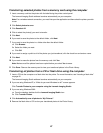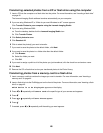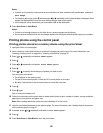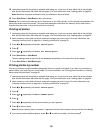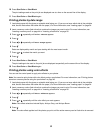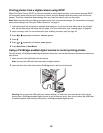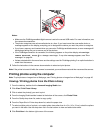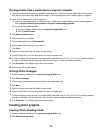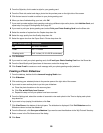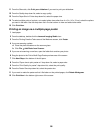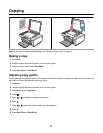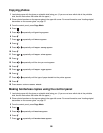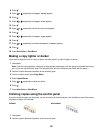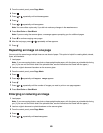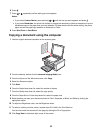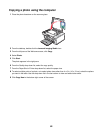3 From the Style tab, click to select a style for your greeting card.
4 From the Photo tab, select and drag a photo into the preview pane on the right side of the screen.
5 Click the text area to be able to add text to your photo greeting card.
6 When you have finished editing your text, click OK.
7 If you want to create another photo greeting card using a different style and/or photo, click Add New Card, and
repeat step 3 on page 55 through step 6 on page 55.
8 If you want to print your photo greeting card, select Print your Photo Greeting Card from the Share tab.
9 Select the number of copies from the Copies drop-down list.
10 Select the copy quality from the Quality drop-down list.
11 Select the paper size from the Paper Size in Printer drop-down list.
Paper sizes supported Dimensions
A4 210 x 297 millimeters
Letter 8.5 x 11 inches
Greeting cards 4 x 8 inches (10.16 x 20.32 centimeters)
12 Click Print Now.
13 If you want to e-mail your photo greeting card, click E-mail your Photo Greeting Card from the Share tab.
14 From the Send Quality and Speed area of the screen, select the image size.
15 Click Create E-mail to create an e-mail message with your photo greeting card(s) attached.
Creating a Photo Slideshow
1 From the desktop, double-click the Lexmark Imaging Studio icon.
2 Click Slideshow.
3 Click and drag your selected photos to the preview pane at the right side of the screen.
4 If you want to scan another photo to put into your slideshow:
a Place the photo facedown on the scanner glass.
b Click File Add Photo from Scanner.
c Repeat this step until all your photos have been scanned.
5 From the Settings tab, select the number of seconds to view each photo in the Time to display each photo
drop-down list.
6 If you want to loop (replay) the slideshow, click Yes.
7 Click View Show at the bottom of the right pane. The slideshow is displayed. Click Exit Slideshow on the
Slideshow viewer to close the slideshow.
8 From the Share tab, click Save your slideshow if you want to save the slideshow to the “My Pictures” directory.
9 Enter a name in the File Name area of the dialog.
10 Click Save.
55