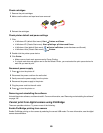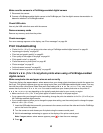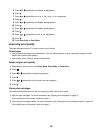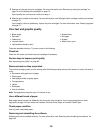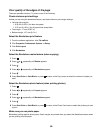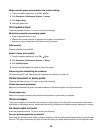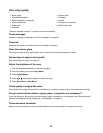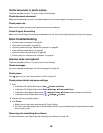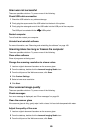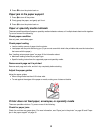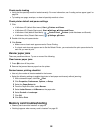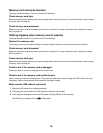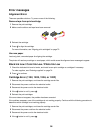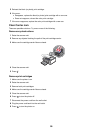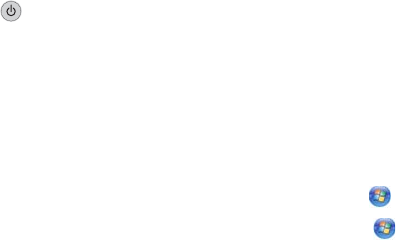
Partial document or photo copies
These are possible solutions. Try one or more of the following:
Check document placement
Make sure the document or photo is loaded facedown on the scanner glass in the upper left corner.
Check paper size
Make sure the paper size being used matches the size you selected.
Check Original Size setting
Make sure that the Original Size setting is Automatic or the size of the original document that you are copying.
Scan troubleshooting
• “Scanner does not respond” on page 88
• “Scan was not successful” on page 89
• “Scanning takes too long or freezes the computer” on page 89
• “Poor scanned image quality” on page 89
• “Partial document or photo scans” on page 90
• “Cannot scan to a computer over a network” on page 90
Scanner does not respond
These are possible solutions. Try one or more of the following:
Check messages
If an error message is displayed, see “Error messages” on page 94.
Check power
If the light is not on, see “Power button is not lit” on page 78.
Check printer default and pause settings
1 Click:
• In Windows XP (default Start menu): Start Printers and Faxes.
• In Windows XP (Classic Start menu): Start Settings Printers and Faxes.
• In Windows Vista (default Start menu): Control Panel Printers (under Hardware and Sound).
• In Windows Vista (Classic Start menu): Settings Printers.
2 Double-click the print queue device.
3 Click Printer.
• Make sure no check mark appears next to Pause Printing.
• If a check mark does appear next to Set As Default Printer, you must select the print queue device for each
file you want to print.
Removing and reinstalling the software
For more information, see “Removing and reinstalling the software” on page 100.
88