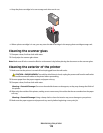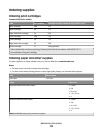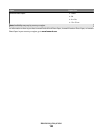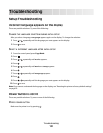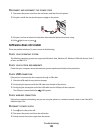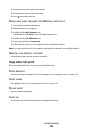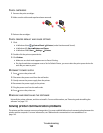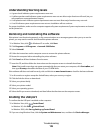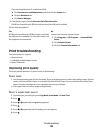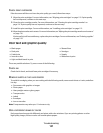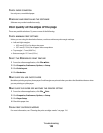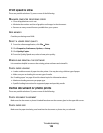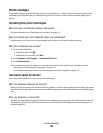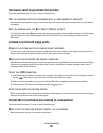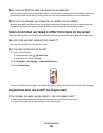Understanding Warning levels
• A green check indicates system requirements were met.
• A yellow question mark indicates system requirements were not met. Most major functions will work, but you
may experience some performance impact.
• A red question mark indicates system requirements were not met. Most major functions may not work.
• A red X indicates system requirements were not met. Installation will not continue.
For proper installation, make sure the computer supports all system requirements. System requirements are located
on the printer box.
Removing and reinstalling the software
If the printer is not functioning properly, or if a communications error message appears when you try to use the
printer, you may need to remove and reinstall the printer software.
1 In Windows Vista, click . In Windows XP or earlier, click Start.
2 Click Programs or All Programs Lexmark 5300 Series.
3 Select Uninstall.
4 Follow the instructions on the computer screen to remove the printer software.
5 Restart the computer before reinstalling the printer software.
6 Click Cancel on all New Hardware Found screens.
7 Insert the CD, and then follow the instructions on the computer screen to reinstall the software.
Note: If the install screen does not appear automatically after you restart your computer, click Start Run, and
then type D:\setup, where D is the letter of your CD-ROM drive.
If the software still does not install correctly, visit our Web site at www.lexmark.com to check for the latest software.
1 In all countries or regions except the United States, select your country or region.
2 Click the links for drivers or downloads.
3 Select your printer family.
4 Select your printer model.
5 Select your operating system.
6 Select the file you want to download, and then follow the directions on the computer screen.
Enabling the USB port
To confirm that the USB port is enabled on the computer:
1 In Windows Vista, click Control Panel.
In Windows XP, click Start Control Panel.
In Windows 2000, click Start Settings Control Panel.
2 If you are using Windows Vista, click the System and Maintenance icon, and then click Device Manager.
Troubleshooting
125