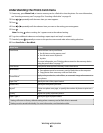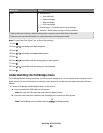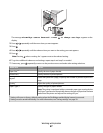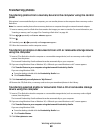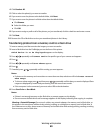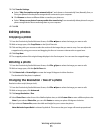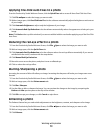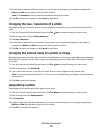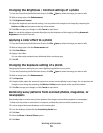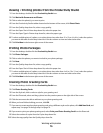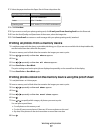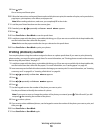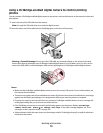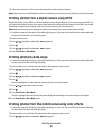4 Use the slider to adjust the Enhance setting. You can preview the changes to your image by comparing the
Before and After preview panes at the top of the window.
Note: Click Automatic to let the software automatically enhance your photo.
5 Click OK to accept your changes, or click Cancel to reject them.
Changing the Hue / Saturation of a photo
Adjusting hue lets you control the color of an image. Adjusting its saturation lets you control the intensity of the
color.
1 From the Productivity Studio Welcome Screen, click File Open to select the image you want to edit.
2 With an image open, click the Enhancements tab.
3 Click Hue / Saturation.
4 Use the slider to adjust the hue or saturation of your photo. You can preview the changes to the image by
comparing the Before and After preview panes at the top of the window.
5 Click OK to accept your changes, or click Cancel to reject them.
Changing the Gamma Value of a photo or image
Adjusting the gamma value helps you to control the overall brightness of an image—particularly those intended to
be viewed on a computer monitor. When images are not properly gamma-corrected, they will look either too light
or too dark.
1 From the Productivity Studio Welcome Screen, click File Open to select the image you want to edit.
2 With an image open, click Advanced.
3 Type a value in the text box, or use the up or down arrows to select a higher or lower gamma value.
Note: You can enter gamma values from -10–10. If you are not satisfied with your changes, return the gamma
value back to 0.
4 Click Save to keep your changes.
Despeckling a photo
Despeckling lets you remove specks that appear in your photo.
1 From the Productivity Studio Welcome Screen, click File Open to select the image you want to edit.
2 With an image open, click Enhancements.
3 Click Despeckle.
4 Using the slider, adjust the Despeckle setting. You can preview the changes to your image by comparing the
Before and After preview panes at the top of the window.
5 Click OK. The thumbnail is updated.
Working with photos
73