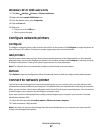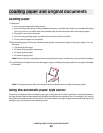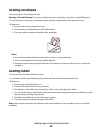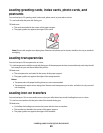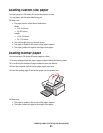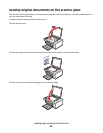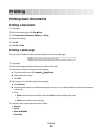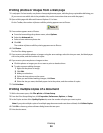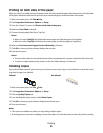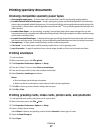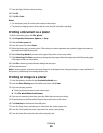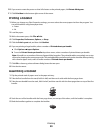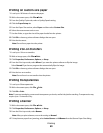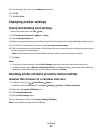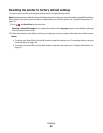Printing on both sides of the paper
When you select Two-sided printing, the printer prints the odd-numbered pages of the document on the front sides
of the paper. Reload the document to print the even-numbered pages on the back sides of the paper.
1 With a document open, click File Print.
2 Click Properties, Preferences, Options, or Setup.
3 From the “I Want To” menu, click Print on both sides of the paper.
4 Make sure Two-Sided is selected.
5 Choose a binding edge (Side Flip or Top Flip).
Notes:
• When you select Side Flip, the finished document pages turn like the pages of a magazine.
• When you select Top Flip, the finished document pages turn like the pages of a legal pad.
6 Make sure Print Instruction Page to Assist in Reloading is selected.
7 Click OK to close any printer software dialogs that are open.
8 Print the document.
Notes:
• The instruction sheet for two-sided printing will not completely print on paper smaller than A4 or letter size.
• To return to single-sided printing, make sure the Two-Sided setting is not selected.
Collating copies
If you print multiple copies of a document, you can choose to print each copy as a set (collated) or to print the copies
as groups of pages (not collated).
Collated Not collated
1 With a document open, click File Print.
2 Click Properties, Preferences, Options, or Setup.
3 Click the Quality/Copies tab.
4 From the Multiple Copies section, click Collate Copies.
5 Click OK to close any printer software dialog boxes that are open.
6 Print the document.
Notes:
• This option is available only when you are printing multiple copies.
• If printing photos, to prevent smudging, remove each photo as it exits the printer, and let it dry before stacking.
Printing
55