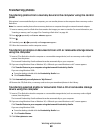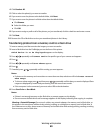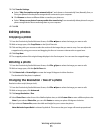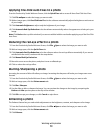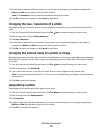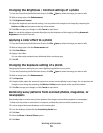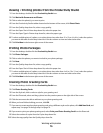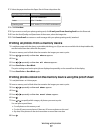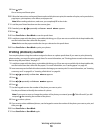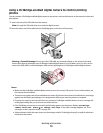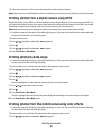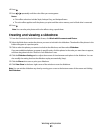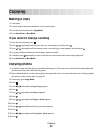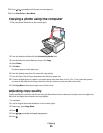Viewing / Printing photos from the Productivity Studio
1 From the desktop, double-click the Productivity Studio icon.
2 Click Work with Documents and Photos.
3 Click to select the photo(s) you want to print.
4 From the Productivity Studio taskbar located at the bottom of the screen, click Photo Prints.
5 From the Quality drop-down list, select a copy quality.
6 From the Paper Size in Printer drop-down list, select the paper size.
7 From the Paper Type in Printer drop-down list, select the paper type
8 To select multiple prints of a photo, or to select photo sizes other than 10 x 15 cm (4 x 6 in.), select the options
you want in the table. Use the drop-down list in the last column to view and select other sizes.
9 Click Print Now in the bottom right corner of the screen.
Printing Photo Packages
1 From the desktop, double-click the Productivity Studio icon.
2 Click Photo Packages.
3 Click to select the photos you want to include in your photo package.
4 Click Next.
5 From the Quality drop-down list, select a copy quality.
6 From the Paper Size in Printer drop-down list, select the paper size.
7 To select multiple prints of a photo, or to select photo sizes other than 4 x 6 in. (10 x 15 cm), select the options
you want in the table. Use the drop-down list in the last column to view and select other sizes.
8 Click Print Now in the bottom right corner of the screen.
Creating Photo Greeting Cards
1 From the desktop, double-click the Productivity Studio icon.
2 Click Photo Greeting Cards.
3 From the Style tab, click to select a style for your greeting card.
4 From the Photo tab, select and drag a photo into the preview pane on the right side of the screen.
5 Click the text area to be able to add text to your photo greeting card.
6 When you have finished editing your text, click OK.
7 If you want to create another photo greeting card using a different style and/or photo, click Add New Card, and
repeat step 3 on page 76 through step 6 on page 76.
8 If you want to print your photo greeting card, select Print your Photo Greeting Card from the Share tab.
9 Select the number of copies from the Copies drop-down list.
10 Select the copy quality from the Quality drop-down list.
Working with photos
76