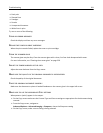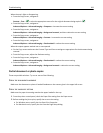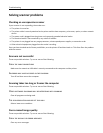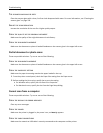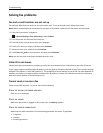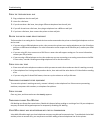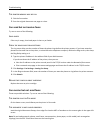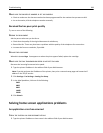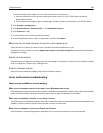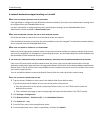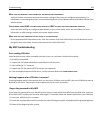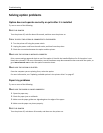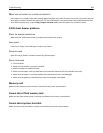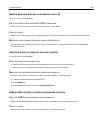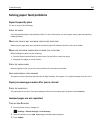If you do not know the IP address or host name of the printer, then you can:
• View the information on the printer control panel home screen, or in the TCP/IP section under the
Networks/Ports menu.
• Print a network setup page or menu settings page, and then locate the information in the TCP/IP section.
2 Click Settings or Configuration.
3 Click Device Solutions > Solutions (eSF), or click Embedded Solutions.
4 Click System tab > Log
5 From the Filter menu, select an application status.
6 From the Application menu, select an application, and then click Submit.
MAKE SURE THE FILE NAME YOU WANT TO SCAN TO IS NOT ALREADY IN USE
Verify that the file to which you want to scan is not open by another application or user.
To help prevent errors, make sure either Append time stamp or Overwrite existing file is selected in the destination
configuration settings.
ADJUST THE SCAN SETTINGS
In the destination configuration settings, lower the scan settings. For example, to lower the scan resolution, disable
Color, or change the “Content type” setting to Text.
CONTACT CUSTOMER SUPPORT
If you still cannot isolate the problem, then contact customer support.
Forms and Favorites troubleshooting
Forms are not available or are not working
M
AKE SURE THE BOOKMARK POINTING TO THE FORM IS IN THE BOOKMARKS ROOT FOLDER
If the bookmark pointing to the form was created in a subfolder of the Bookmarks folder, then it will not be available
under the Forms solution. Delete the bookmark and recreate it under the Bookmarks root folder.
MAKE SURE THE BOOKMARK IS POINTING TO THE CORRECT LOCATION
The printer does not validate bookmarks. If the URL or network location that was specified when the bookmark was
created is incorrect, then the printer will not be able to access the document.
MAKE SURE THE BOOKMARK IS CREATED WITH FORMS AND FAVORITES
If the bookmark is created using another application, then it cannot be accessed in Forms and Favorites.
Troubleshooting 299