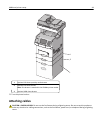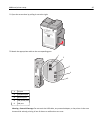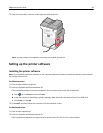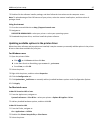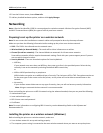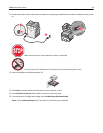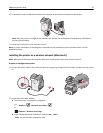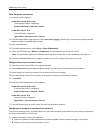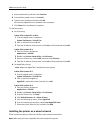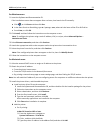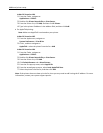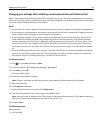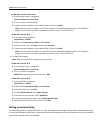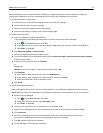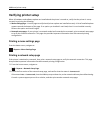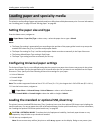c Select a destination, and then click Continue.
d From the Easy Install screen, click Install.
e Type the user password, and then click OK.
All necessary applications are installed in the computer.
f Click Close when installation is complete.
2 Add the printer:
a For IP printing:
In Mac OS X version 10.5 or later
1 From the Apple menu, navigate to:
System Preferences > Print & Fax
2 Click +, and then click the IP tab.
3 Type the IP address of the printer in the address field, and then click Add.
In Mac OS X version 10.4
1 From the Finder, navigate to:
Applications > Utilities
2 Double‑click Printer Setup Utility or Print Center.
3 From the Printer List, choose Add, and then click IP Printer.
4 Type the IP address of the printer in the address field, and then click Add.
b For AppleTalk printing:
Note: Make sure AppleTalk is activated on your printer.
In Mac OS X version 10.5
1 From the Apple menu, navigate to:
System Preferences > Print & Fax
2 Click +, and then navigate to:
AppleTalk > select the printer from the list > Add
In Mac OS X version 10.4
1 From the Finder, navigate to:
Applications > Utilities
2 Double‑click Printer Setup Utility or Print Center.
3 From the Printer List, click Add.
4 Click Default Browser tab > More Printers.
5 From the first pop‑up menu, select AppleTalk.
6 From the second pop‑up menu, select Local AppleTalk Zone.
7 Select the printer from the list, and then click Add.
Installing the printer on a wired network
These instructions apply to Ethernet and fiber optic network connections.
Note: Make sure you have completed the initial setup of the printer.
Additional printer setup 52