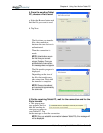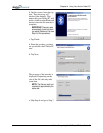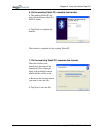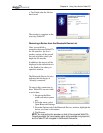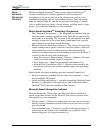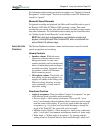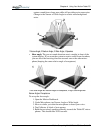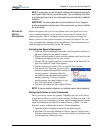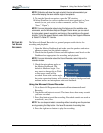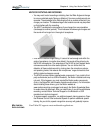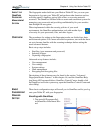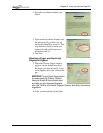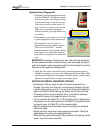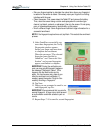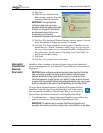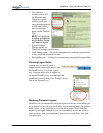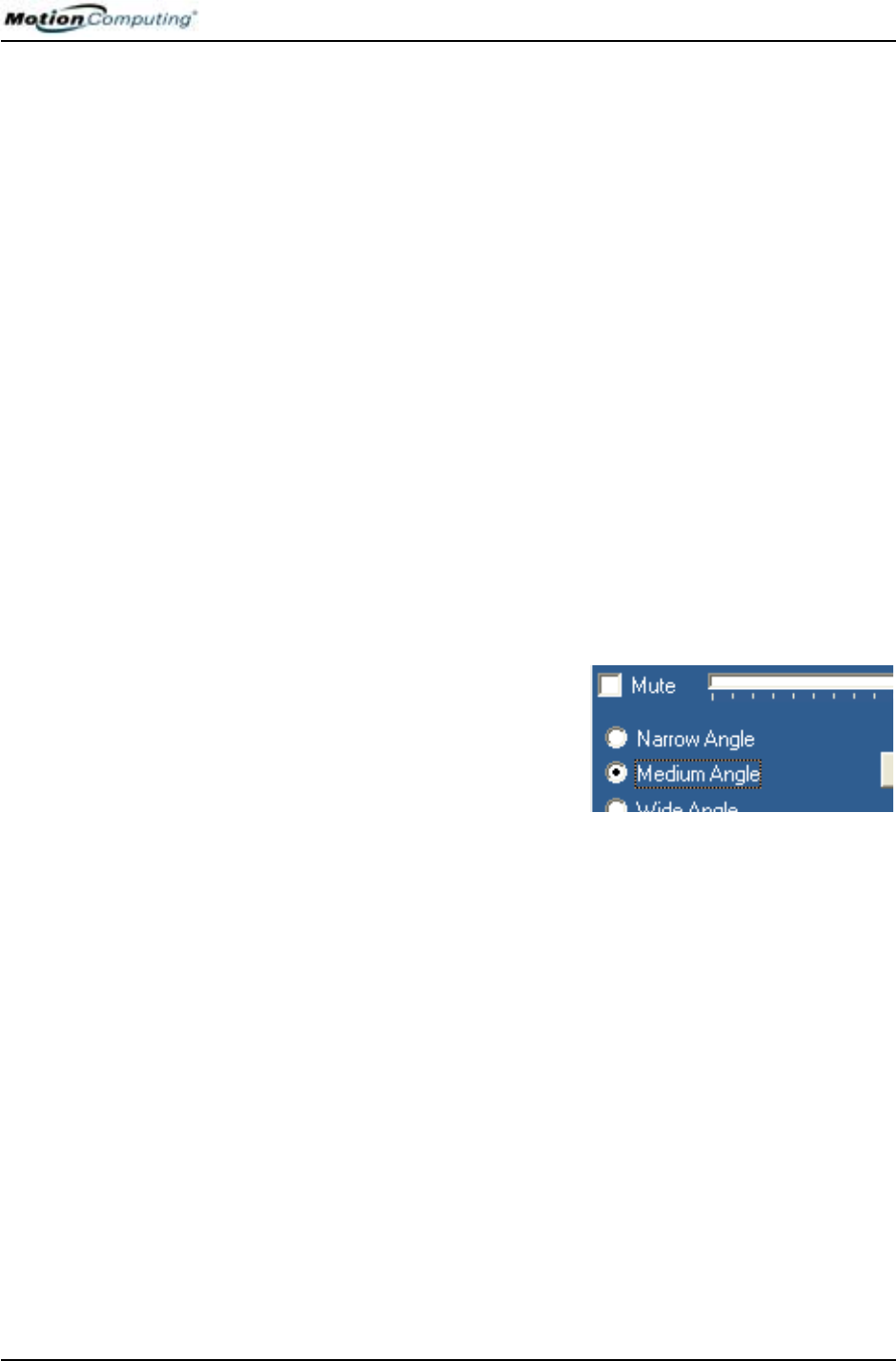
Chapter 4
Using Your Motion Tablet PC
Motion Computing M1400 Tablet PC User Guide 73
NOTE: Calibration will skew the angle at which the microphones detect your
voice while keeping the same relative angle of acceptance.
9. To start the Speech recognizer, open the TIP window.
10.Select Dictation (to convert spoken words into typed text) or Com-
mands (to use your voice to enter commands, such as “Enter,”
“Save,” “Open”).
NOTE: For more information about using this feature and for available voice
commands, see the Windows Help and Support Center where you can search
for topics about speech recognition and training. Also available are the speech
tutorials. To find the speech tutorials, select Start>Help; then Support>Welcome
to Tablet PC>Tablet PC Tutorials.
SETTING UP
THE SOUND
RECORDER
The Microsoft Sound Recorder is a general-purpose audio device for
recording and playback.
1. Open the Motion Dashboard and make sure the speakers and micro-
phone are turned on (the default settings).
2. Check that the Speaker Volume and microphone sound levels on the
Dashboard are appropriate for recording and playback.
NOTE: For more information about the Sound Recorder, select Help on the
recorder window.
3. Check the microphone angle on
the Motion Dashboard. The
default is Medium Angle. You
may want to change this to Wide
so that more sound will be
recorded. Even with a wider angle,
the noise supression feature will continue to remove background and
ambient noises and microphone echo and feedback.
Using the Microsoft Sound Recorder
1. Go to Start>All Programs>Accessories>Entertainment>Sound
Recorder.
2. Tap the Record button to record. The timer shows how many seconds
you have recorded.
3. Press Stop button to end the recording. Recorded sounds are saved as
waveform (.wav) files.
NOTE: You can stop and restart a recording without recording over the previous
one by pressing the Stop button. You have 60-seconds of recording time.
4. Press the right arrow button to play the recording.