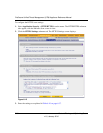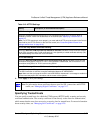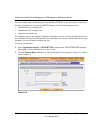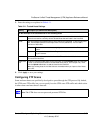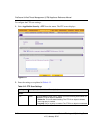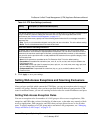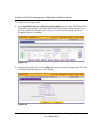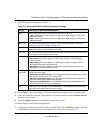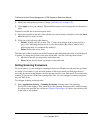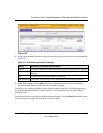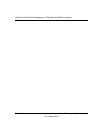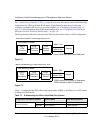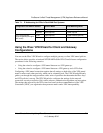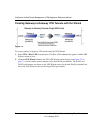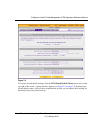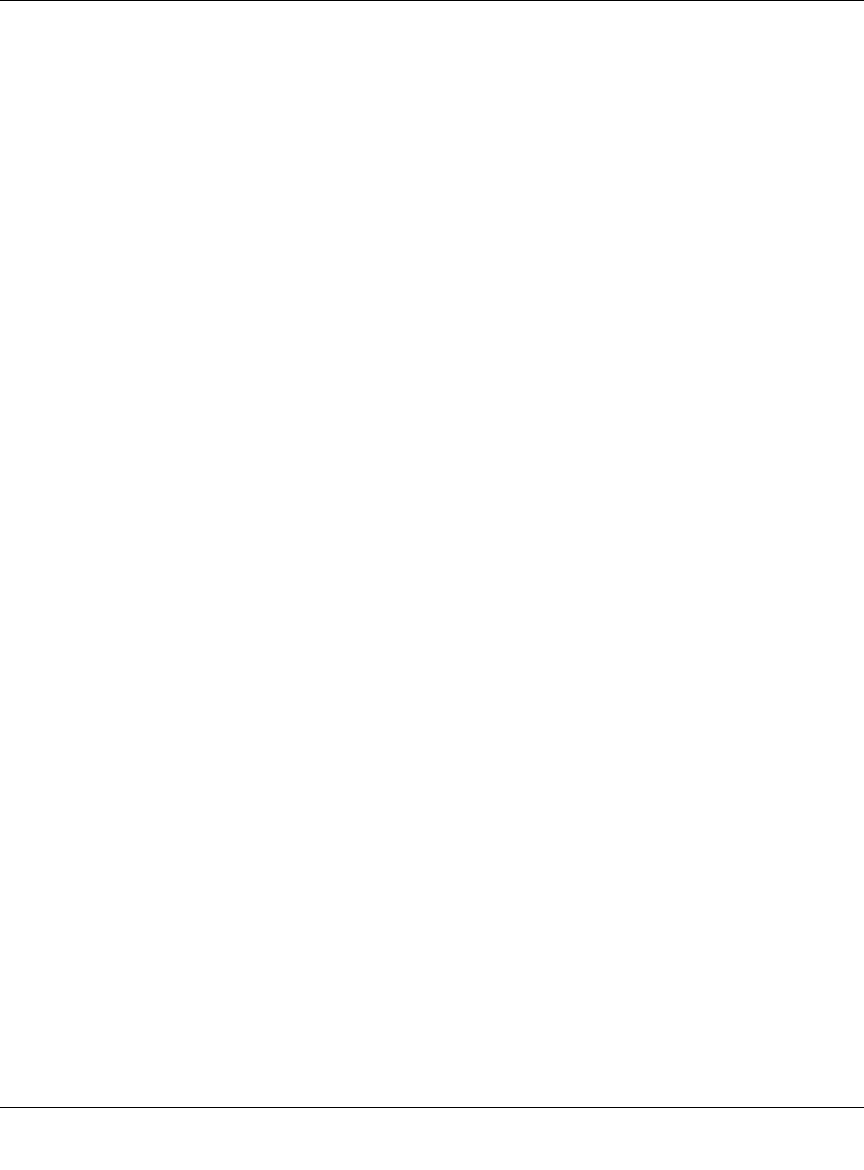
ProSecure Unified Threat Management (UTM) Appliance Reference Manual
6-44 Content Filtering and Optimizing Scans
v1.0, January 2010
2. Modify the settings that you wish to change (see Table 6-13 on page 6-43).
3. Click Apply to save your changes. The modified exception rule is displayed in the Exceptions
table.
To delete or disable one or more exception rules:
1. Select the checkbox to the left of the rule that you want to delete or disable or click the Select
All table button to select all rules.
2. Click one of the following table buttons:
• Disable. Disables the rule or rules. The “!” status icon changes from a green circle to a
grey circle, indicating that the rule is or rules are disabled. (By default, when a rule is
added to the table, it is automatically enabled.)
• Delete. Deletes the rule or rules.
The table rank of the exception rule in the Exceptions table determines the order in which the rule
is applied. To change the position of the rules in the table, click the following table buttons:
• Up. Moves the rule up one position in the table rank.
• Down. Moves the rule down one position in the table rank.
Setting Scanning Exclusions
To save resources, you can configure scanning exclusions for IP addresses and ports that you know
are secure. For example, if your network includes a Web server that hosts Web pages that are
accessible by anyone on the Internet, the files that are hosted by your Web server do not need to be
scanned. To prevent the UTM from scanning these files, you can configure a scanning exclusion
for your Web server.
To configure scanning exclusion rules:
1. Select Application Security > Scanning Exclusions from the menu. The Scanning
Exclusions screen displays. This screen shows the Scanning Exclusions table, which is empty
if you have not specified any exclusions. (Figure 6-20 on page 6-45 shows one exclusion rule
in the table as an example.)