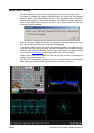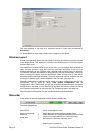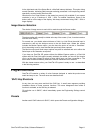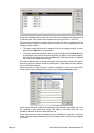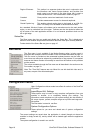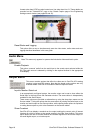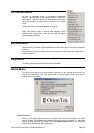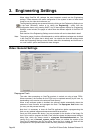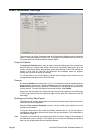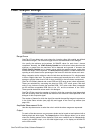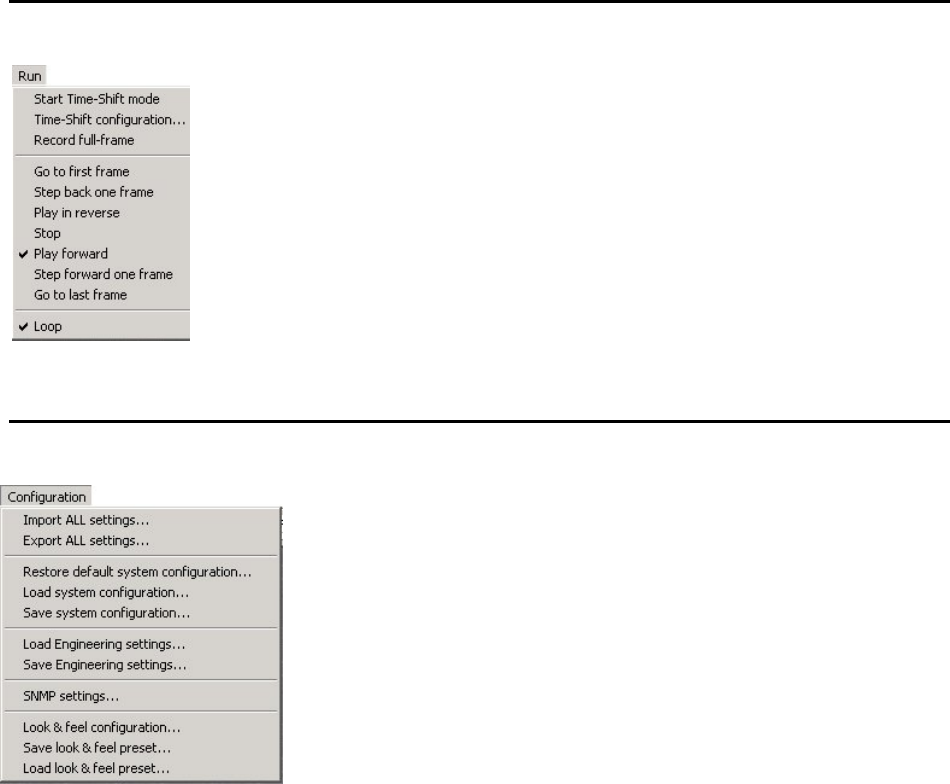
Page 16 OmniTek XR User Guide, Software Release 2.3
Region Of Interest This toolbar is a separate window that acts in conjunction with
the Waveform and Vector Scope windows, and provides fine
detail control over the part of the video frame that is used to
create waveforms etc. This is described in detail on page 63.
Crosshair Gives position control and read-back of main cursor.
Cursors Provides measurement cursors for time and amplitude.
Closed Caption Log This enables closed caption data to be logged to an XML file.
Note: This facility is not available for dual-link format video.
As a standard ‘Windows’ feature, all toolbars can be moved around on the main toolbar
region, or can be undocked from this region. Toolbars can also be docked at either the
top of bottom of the main application window. It is not however possible to dock on the
left or right edge.
Status Bar
The Show menu also lets you enable and disable the Status Bar. This is displayed at
bottom of main window and provides information about the video input currently selected.
Further details of the Status Bar are given on page 10.
Run Menu
The Run menu is only available if the Motion-Capture option is being used. It
duplicates the transport controls included on the Run toolbar described on page 33.
The Run menu is provided so that automated keyboard macros may be used, as
menu items can always be selected by combinations of key presses. It is expected
however that these controls will normally be used from the toolbar as this provides
quicker access.
The actions available through the Run menu are all described in the section on the
Run toolbar, on page 33.
Note: The ‘Time Shift’ features are not offered for use with dual-link video and, in
any case, are part of the Advanced option.
Configuration Menu
Note: Configuration choices made here affect all sections of the OmniTek
XR product.
Import/Export ALL Settings
These options may be used to copy complete configurations from one
machine to another, or to completely backup your settings. The
information saved comprises not just system settings but also details of
full screen layouts, presets, analyzer range error profiles and cage safe-
title profiles.
The information is stored in .oas files.
System Configuration Options
These options let you save and reload sets of system configuration
settings.
The current settings are saved when the application is closed (though not where the
machine is simply turned off), and by default will be loaded again when the application
restarts.
The system configuration is saved in an .ods file.