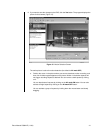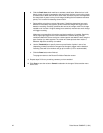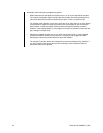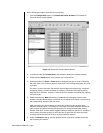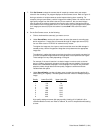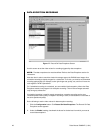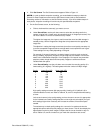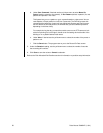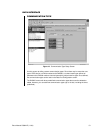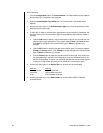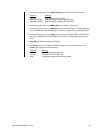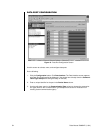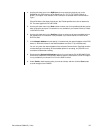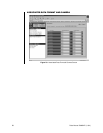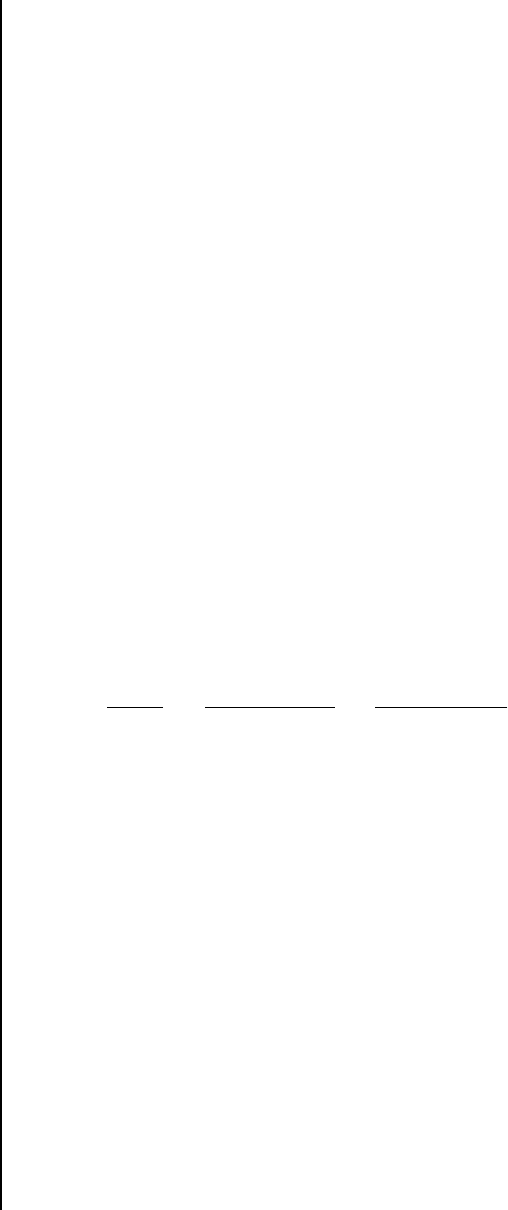
Pelco Manual C690M-E (11/04) 49
3. Click Set Camera. The Set Camera screen appears. Refer to Figure 13.
NOTE:
In order to disable exception recording, you must disable the setups on both the
Record On Data Exceptions screen and the Set Camera screen (refer to the
Scheduled
Recording
section for information on the Set Camera screen). If you fail to disable setups in
both places, exception recording will continue to pick specified data exceptions.
4. On the Set Camera screen, do the following:
a. Click to checkmark the camera(s) you want to turn on.
b. Under Record Rate, use the pull-down menu to select the recording rate for the
camera (ranging from 1 image every 64 seconds through 16 images per second). You
can have a total of 16 IPS for all cameras at any instant.
The higher the image rate, the closer to real time and the more hard disk storage is
needed per day. Use the Images/Sec Usage bar to help determine the appropriate
image rate.
The objective in setting the image record rate (as well as record quality; see step 4.c)
is to store acceptable images that show enough detail to accomplish the user’s goal.
These settings can vary widely depending on the goal.
For example, if the user’s intention is to obtain images in order to catch a criminal
during a robbery, high quality images at a high image rate are needed. If all the user
wants to do is differentiate employee 1 from employee 2 for internal loss prevention
purposes, slower image rates and lower quality images are sufficient and save
valuable hard disk space.
c. Under Record Quality, use the pull-down menu to select the recording quality (0 is
lowest setting, 8 is highest). This setting determines the number of KB per image.
Quality Lower Size (KB) Upper Limit (KB)
0 4.0 5.0
1 5.6 7.0
2 8.0 10.0
3 10.4 13.0
4 12.8 16.0
5 16.0 20.0
6 20.0 25.0
7 24.0 30.0
8 32.0 40.0
High quality settings consume disk space quickly. A setting of 2-6 (default is 8) is
recommended for normal use. Refer to Tables A, B, and D to help decide what setting
to enter.
Look at each camera in the quality setting you have chosen to ensure it is appropriate
for the intended use. Quality settings that are too low might not accomplish your goal
while settings higher than necessary will increase the amount of hard drive space
needed.
The easiest way to check quality settings is to connect in live mode and view the
appropriate camera with the quality setting you have chosen. This will also display the
approximate file size for those images. Compare the file size to the table in step 4.c
and to Tables A, B, and D to make sure your hard disk calculations are correct.