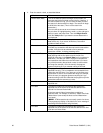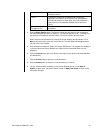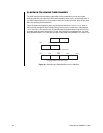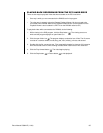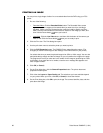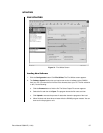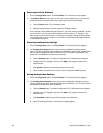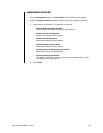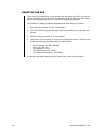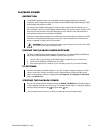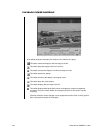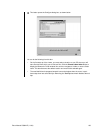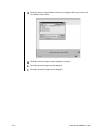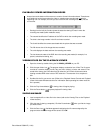98 Pelco Manual C690M-E (11/04)
Restoring Previous Software
1. Click the Configuration button. Click File Utilities. The File Utilities screen appears.
2. The Software Revert function lets you return to the earlier software in the event the new
software does not load successfully. Both versions are saved. Do the following:
a. Click the Revert button. The old software loads.
b. Wait about three minutes, and then reopen the DX2000 program.
As an example of how Software Revert functions, if you load a version numbered 1.02 and
you do not like it, you can use the Revert button to reload version 1.01. However, if you
then change your mind about version 1.02 and want it reloaded, clicking the Revert button
a second time will not do so. Instead, you will need to use the Browse and Upload buttons
in the Software Upload box.
Restoring Configuration Settings
1. Click the Configuration button. Click File Utilities. The File Utilities screen appears.
2. The Configuration Upload function lets you restore configuration settings (camera
names, recording schedules, data configurations, IP address, subnet mask, gateway, base
port, unit names, passwords) from the PC to the DVR. This allows configurations to be
copied from one DX2000 to another. Do the following:
a. Click the Browse button. The Select Configuration File To Upload screen appears.
b. Navigate to the file, highlight it, and then click Open. The program shows the file
name and size.
c. Click Upload. A status bar shows the progress of the upload.
d. When finished, wait about three minutes, and then restart the DX2000 program.
Saving Configuration Settings
1. Click the Configuration button. Click File Utilities. The File Utilities screen appears.
2. The Configuration Download function lets you save configuration information (camera
names, recording schedules, data configurations) from the DVR to a PC. This file can then
be uploaded to another DVR. Do the following:
a. Click the Browse button. The Select Configuration File To Download screen appears.
b. Navigate to the file, highlight it, and then click Open. The program shows the file
name and size.
c. Click Download. A status bar shows the progress of the download.
d. When the download finishes, a confirmation message appears.