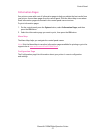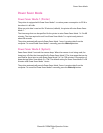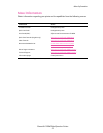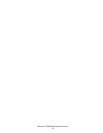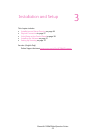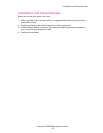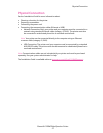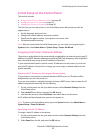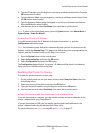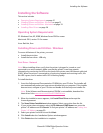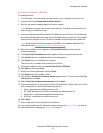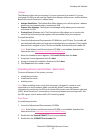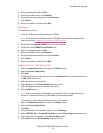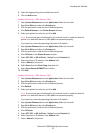Initial Setup at the Control Panel
Phaser® 6128MFP Multifunction Printer
29
3. Type the IP address using the keypad, or use the up and down arrow buttons. Press the
OK button when finished.
4. Type the Network Mask using the keypad, or use the up and down arrow buttons. Press
the OK button when finished.
5. Type the Gateway Address using the keypad, or use the up and down arrow buttons.
Press the OK button when finished.
6. Use the down arrow to select Exit Menu, then select Yes to exit the menu.
Note: To return to the Initial Setup menu, press the System button, then Admin Menu >
System Setup > Power On Wizard.
Finding Your Printer’s IP Address
If you did not write down the IP Address, and need to know what it is, print the
Configuration information page.
Note: The information page that prints automatically when you turn the machine on (by
default) is called the Startup Page. This page prints before the printer is recognized by the
network, and the IP address shown on this page is not correct.
1. Press the System button on the control panel.
2. Select Information Pgs, and press the OK button.
3. Select Configuration and press the OK button.
The Configuration page will print. The printer’s IP address will be listed in the Network
Setup section on the bottom left of the page.
Enabling the Printer for Faxing
To enable the printer to send or receive a fax:
1. On the control panel, use the up or down arrow to select Setup Fax (Basic) from the
Initial Setup menu.
2. Select your country from the list, and press the OK button.
3. Type your fax phone number using the keypad, and press the OK button.
4. Use the down arrow to select Exit Menu, then select Yes to exit the menu.
Adding Fax Numbers and Email Addresses to the Address Book
If you are connected to a network, you can add fax numbers and email addresses to the
printer’s address book using CentreWare IS.
If you are connected via USB, you can add fax numbers and email addresses to the
printer’s address book using the Address Book Editor utility.
For more information see Faxing on page 89 and Scanning on page 77.