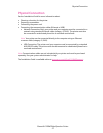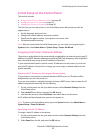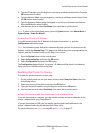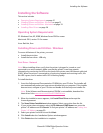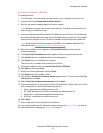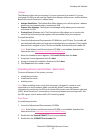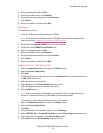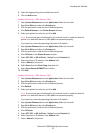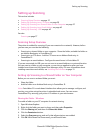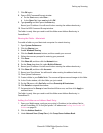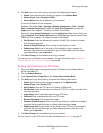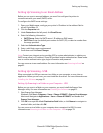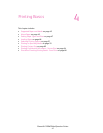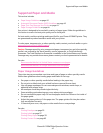Installing the Software
Phaser® 6128MFP Multifunction Printer
35
8. Select the appropriate printer model from the list.
9. Click the Add button.
Adding the Printer - OSX Version 10.4
1. Open System Preferences from the Applications folder (or the dock).
2. Open Print & Fax and select the Printing tab.
3. Click the plus button under the list of detected printers.
4. Click Default Browser in the Printer Browser window.
5. Select your printer from the list, and click Add.
Note: If your printer was not detected by the network, check to make sure that the
printer is on, and the Ethernet or USB cables are connected properly.
If you want to connect by specifying the printer’s IP address:
1. Open System Preferences from the Applications folder (or the dock).
2. Open Print & Fax and select the Printing tab.
3. Click the plus button under the list of detected printers.
4. Click IP Printer in the Printer Browser window.
5. Select IPP, LPD, or HP Jet Direct - Socket from the Protocol list.
6. Enter the printer’s IP address in the Address field.
7. Enter a Name for the printer.
8. Select Xerox from the Print Using drop-down list.
9. Select Xerox Phaser 6128MFP from the list.
10. Click Add.
Adding the Printer - OSX Version 10.5
1. Open System Preferences from the Applications folder (or the dock).
2. Open Print & Fax and select the Printing tab.
3. Click the plus button under the list of detected printers.
4. Click Default.
5. Select your printer from the list, and click Add.
Note: If your printer was not detected by the network, check to make sure that the
printer is on, and the Ethernet or USB cables are connected properly.
If you want to connect by specifying the printer’s IP address:
1. Open System Preferences from the Applications folder (or the dock).
2. Open Print & Fax and select the Printing tab.
3. Click the plus button under the list of detected printers.
4. Click IP Printer.
5. Select IPP, LPD, or HP Jet Direct - Socket from the Protocol list.
6. Enter the printer’s IP address in the Address field.
7. Enter a Name for the printer.