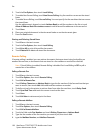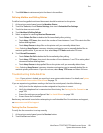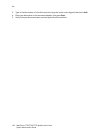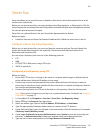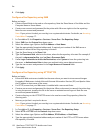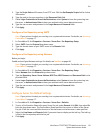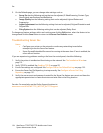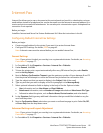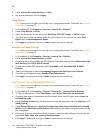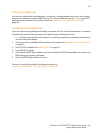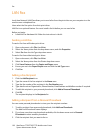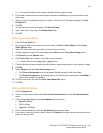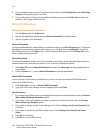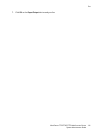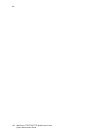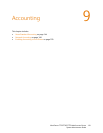Fax
WorkCentre 7755/7765/7775 Multifunction Printer
System Administrator Guide
136
2. Under Internet Fax Image Settings, click Edit.
3. Set desired parameters, and click Apply.
Filing Options
Note: If your printer is locked, you must log in as a system administrator. For details, see Accessing
CentreWare IS on page 17.
1. In CentreWare IS, click Properties > Services > Internet Fax > Defaults.
2. Under Filing Options, click Edit.
3. Select the desired file format, options are Multi-Page TIFF, PDF images, or PDF/A images.
4. To print a report listing the delivery status for each recipient of the Internet Fax, select Print
Report next to Acknowledgement Report.
5. Click Apply to accept your settings or Undo to retain the previous settings.
Internet Fax Image Settings
Note: If your printer is locked, you must log in as a system administrator. For details, see Accessing
CentreWare IS on page 17.
1. In CentreWare IS, click Properties > Services > Internet Fax > Defaults.
2. Under Internet Fax Image Settings, click Edit.
3. To optimize the structure of PDF and PDF/A files for faster Web viewing, select Optimized for Fast
Web Viewing under PDF & PDF/A Settings.
4. To create searchable PDF documents, select Searchable under Searchable PDF & PDF/A
Defaults.
5. Specify the language or select Use Language Displayed on the Device User Interface.
6. To enable text compression select Enabled (Flate Compression).
7. Click Apply to accept your settings or Undo to retain the previous settings.
Configuring Internet Fax Receive Settings
Note: If your printer is locked, you must log in as a system administrator. For details, see Accessing
CentreWare IS on page 17.
1. In CentreWare IS, click Properties > Services > Internet Fax > Internet Receive Settings.
2. To filter out attachments, under Filter Options, select Accept Email with no attachment.
3. To specify what types of attachments can be received, select those file types under Accept the
following file types.
4. Under Finishing Options select the desired setting from the drop-down menu for Stapling and 2-
Sided Printing.
5. Under Receipt Options select Send Confirmation reply when requested (allow device to send
MDN) to send a Mail Delivery Notification (MDN) email to the requestor/originator when the fax
job is completed.
6. If you want to print a coversheet with the requestor’s email message before printing the fax job,
select Print Cover Sheet with incoming Email messages.
7. Click Apply to accept your settings or Undo to retain the previous settings.