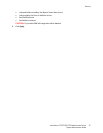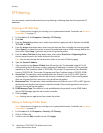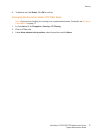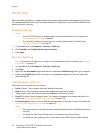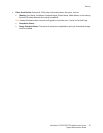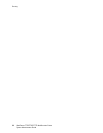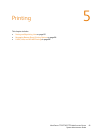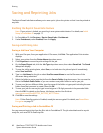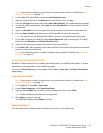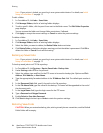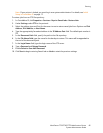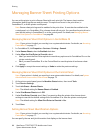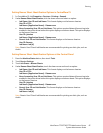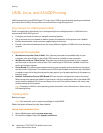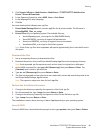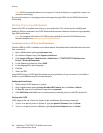Printing
WorkCentre 7755/7765/7775 Multifunction Printer
System Administrator Guide
83
Note: If your printer is locked, you must log in as a system administrator. For details, see Initial
Setup in CentreWare IS on page 17.
1. In CentreWare IS, select Print to access the Job Submission page.
2. Type the name of the file or click Browse to locate the file on your computer.
3. From the Job Type drop-down menu select Save Job for Reprint. The Saved Job options display.
4. To save the job for printing later, select Save or select Save and Print to store and print the job
immediately.
5. Type in a Job Name for the job or select use the file name of the document being submitted.
6. From the Save in Folder drop-down menu, select the folder to use for the saved job.
Note: You can also use the Default Public Folder or create a new public folder for your jobs.
7. If you want to secure your saved job, select Secure Saved Job. Type in and retype a 4-10 digit
passcode in the Passcode and Confirm Passcode fields.
8. Select printing options and output destination for the job as desired.
9. Click Submit Job. Jobs are placed in the folder specified on the printer and can be accessed and
printed as many times as desired.
Note: If User Data Encryption is Enabled, saved jobs are encrypted. For details, see Stored Data
Encryption on page 73.
Creating and Managing Folders
By default, if Reprint Saved Jobs is enabled, jobs will be saved in the Default Public Folder. To create
new folders or manage folders, use the Saved Jobs page.
To access the Saved Jobs page, in CentreWare IS, click Jobs > Saved Jobs. The Reprint Saved Jobs
page displays.
Creating a New Folder
Note: If your printer is locked, you must log in as a system administrator. For details, see Initial
Setup in CentreWare IS on page 17.
1. In CentreWare IS, click Jobs > Saved Jobs.
2. Under Folder Operations, click Create New Folder.
3. Type the desired Name for the folder. Leave the folder permissions set to Public.
Note: Private and Read-only folders are not supported.
4. Click Apply to save your settings.
The new folder displays under Folders in the list.
Managing Folders
You can easily modify or delete folders created on the printer to save reprint jobs.