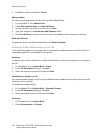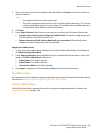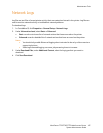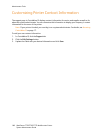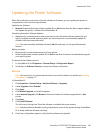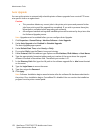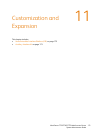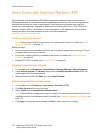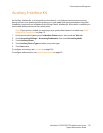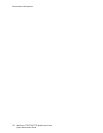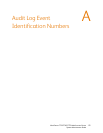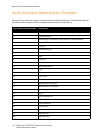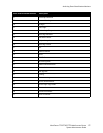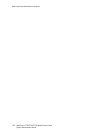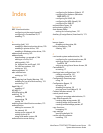Customization and Expansion
WorkCentre 7755/7765/7775 Multifunction Printer
System Administrator Guide
172
Xerox Extensible Interface Platform (EIP)
Xerox Extensible Interface Platform (EIP) allows independent software vendors and partners to
develop personalized and customized document management solutions that can be integrated and
accessed directly from the printer’s control panel. These solutions can leverage existing printer
infrastructure and databases. Examples of applications include ScanFlow Store™, Xerox Scan to PC
Desktop™, Equitrac Office™, and others. For more information on EIP applications for your printer,
contact your Xerox Sales Representative or refer to the Xerox website at
www.office.xerox.com/eip/enus.html.
Enabling Extensible Services
Note: If your printer is locked, you must log in as a system administrator. For details, see Initial
Setup in CentreWare IS on page 17.
Before you begin:
• Get the customer service installation file from your local Xerox representative, and copy it to your
computer. Note the location of the file.
• Ensure that a digital certificate is installed on the printer. For details, see Installing a Digital
Certificate on page 62.
• Enable HTTP (SSL). For details, see Secure HTTP (SSL) on page 65.
Installing Custom Services Software
1. In CentreWare IS, click Properties > General Setup > Machine Software > Manual Upgrade.
2. Under Manual Upgrade, click Browse, then locate the InstallCustomServices.dlm file for the
custom application you want to install.
3. When you locate the file, click Open, then click Install Software.
Enabling Extensible Service Registration
1. In CentreWare IS, click Properties > Connectivity > Protocols > HTTP.
2. Click Web Services at the top of the page.
3. Select Enable next to Extensible Service Registration.
Note: If Extensible Service Registration does not display, the custom services software file was not
installed correctly or the installation failed. For details, see Installing Custom Services Software on
page 172.
4. Click Apply to accept the current changes or Undo to retain the previous settings.