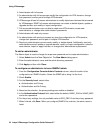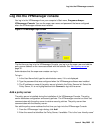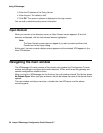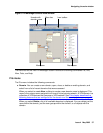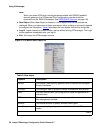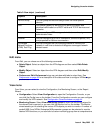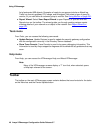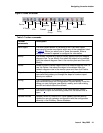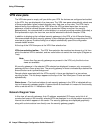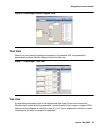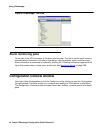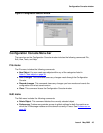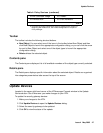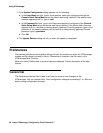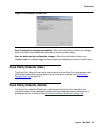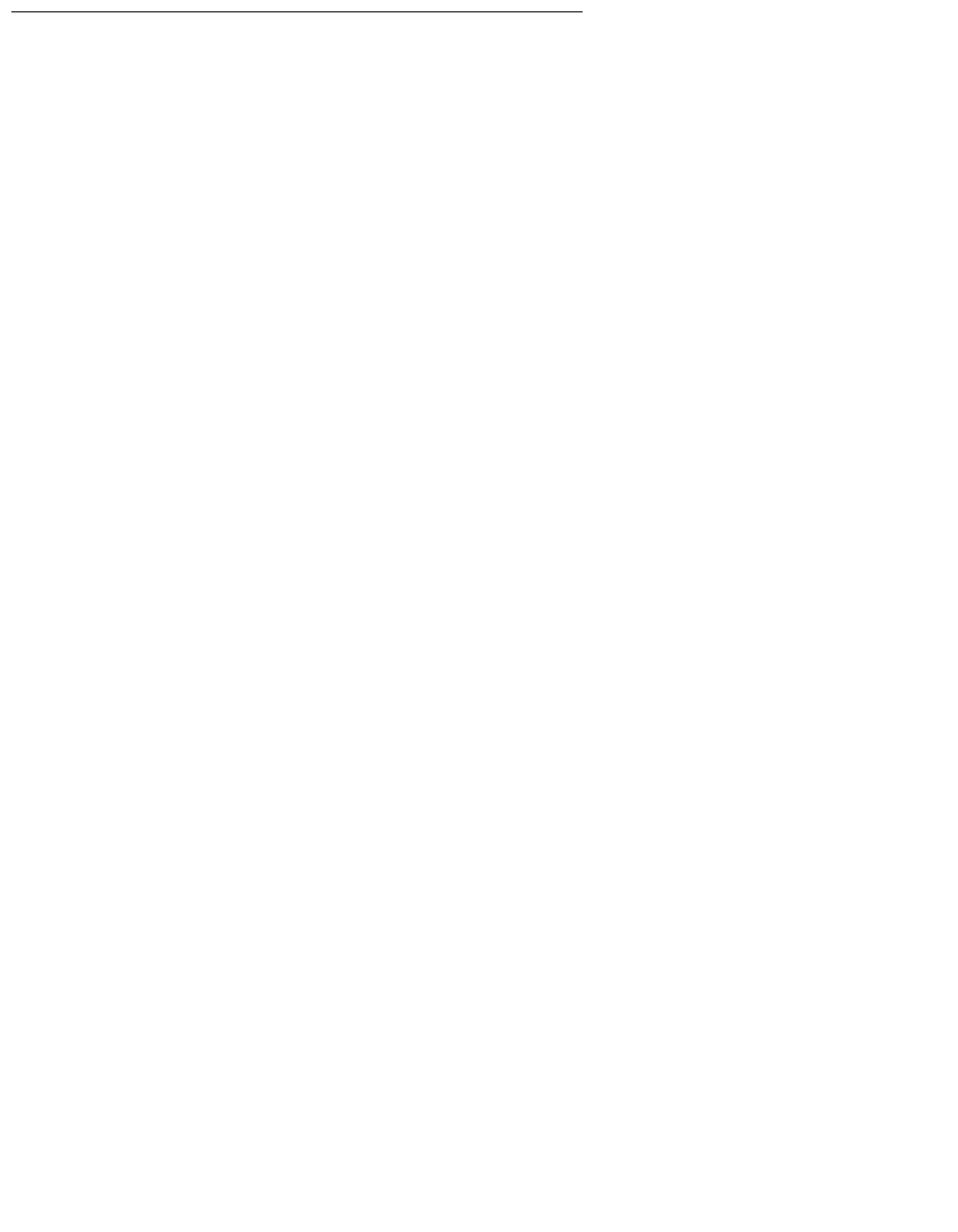
Using VPNmanager
42 Avaya VPNmanager Configuration Guide Release 3.7
VPN view pane
The VPN view pane is empty until you define your VPN. As devices are configured and added
to the VPN, they are displayed in the view pane. The VPN view pane automatically selects one
of three presentation types: network diagram view, tiled view, or tree view. The VPN view is
determined by the complexity of the VPN. When the VPN contains fewer than six security
gateways, a familiar network diagram view is presented. When more than five security
gateways exist, the view switches to a tiled display in a vertically scrolling window. Alternately, a
third presentation style, the tree view, can also be selected to deal with complex VPNs.
In addition to displaying the individual security gateways in the VPN, a list of Remote Access
Users associated with each security gateway is also displayed providing a comprehensive VPN
overview at a glance. Double-clicking on an object automatically opens the configuration
console details window.
At the top of the VPN View pane is the VPN View selection bar.
VPN view selection toolbar. - The VPN View selection bar contains two elements, a list from
which the desired VPN is selected, and two radio buttons to select the view styles (Diagram or
Tree).
Note:
Note: If more than five security gateways are present in the VPN, only the tiled or tree
views are available.
All security gateways in the selected VPN selected are displayed, however, only one security
gateway can be in focus at any time. The security gateway in focus is indicated by a dashed line
around the box and a yellow background.
Remote clients associated with the VPN currently in focus are displayed in a two-column
scrolling list box. This list always appears at the top of the Tiled View pane. Clients are listed
alphabetically.
Status Icons. - The functional status of each security gateway in the VPN is indicated with an
icon on the security gateway graphic. A green dot with a checkmark in it means full functionality,
while a red dot with an “x” indicates an alarm.
Network Diagram View
In this view, all security gateways, their IP address, associated IP Groups, and a list of all
remote client users in the currently selected VPN are displayed in a circular pattern around the
Internet cloud which appears in the center. The security gateways are displayed graphically
along with a device status icon directly over the security gateway graphic.