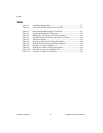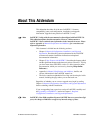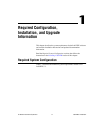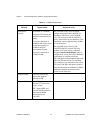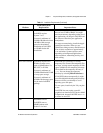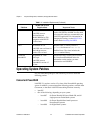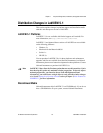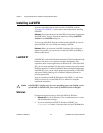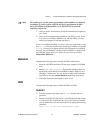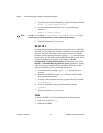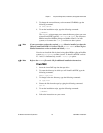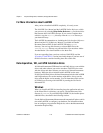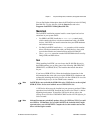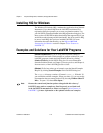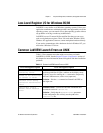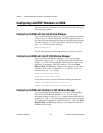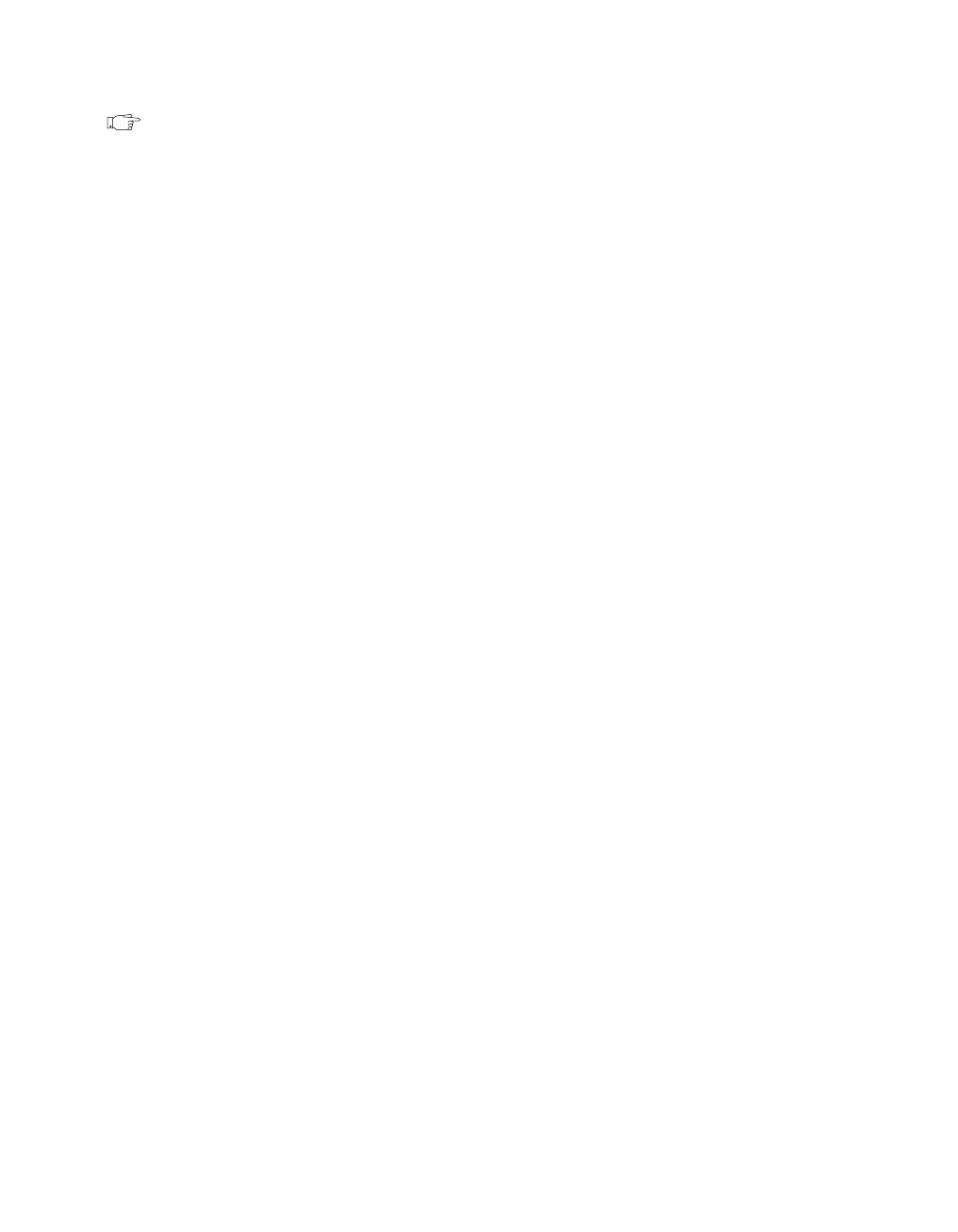
Chapter 1 Required Configuration, Installation, and Upgrade Information
©
National Instruments Corporation 1-7 LabVIEW 5.1 Addendum
Note The installer gives you the option of performing a full installation or a minimal
installation. If you do not have sufficient disk space (approximately 85 MB),
choose the minimal installation and use your LabVIEW CD to access the
remaining components.
3. After you choose an installation, follow the instructions that appear on
your screen.
4. After you have completed the installation, LabVIEW is ready to run.
If you plan to use DAQ or GPIB devices with LabVIEW, you must
restart your computer to load the new drivers.
If you have installed LabVIEW on a server, new users might want to copy
the
Activity directory from the server to their local machine. You use the
Activity directory to complete activities that illustrate basic LabVIEW
concepts. You can find these activities in the LabVIEW User Manual and
the LabVIEW Online Reference, which you can access by selecting
Help»Online Reference….
Macintosh
Complete the following steps to install LabVIEW for Macintosh.
1. Insert the LabVIEW installation CD into your computer’s CD-ROM
drive.
2. Run the
LV51 PMAC Installer. The installer defaults to the Easy
Install mode, which installs all LabVIEW examples, DAQ VIs, and
NI-DAQ 6.1 with drivers. You can choose to install each component
separately by choosing Custom Install from the drop-down menu.
3. Follow the instructions that appear on your screen.
UNIX
Complete the following steps to install LabVIEW for UNIX.
Solaris 2
1. To enable superuser privileges, type su root and enter the root
password.
2. Insert the LabVIEW CD. On Solaris 2.x, the CD automatically mounts
as soon as the CD is inserted into the drive. If this feature is disabled
on your workstation, you must mount the CD by typing the following
command:
mount -o ro -F hsfs /dev/dsk/c0t6d0s2 /cdrom