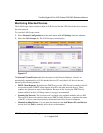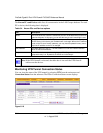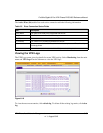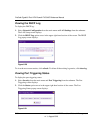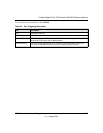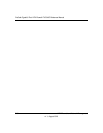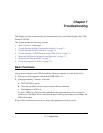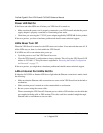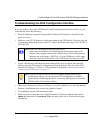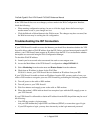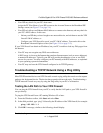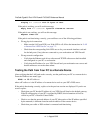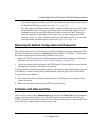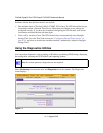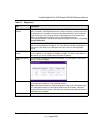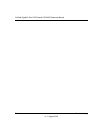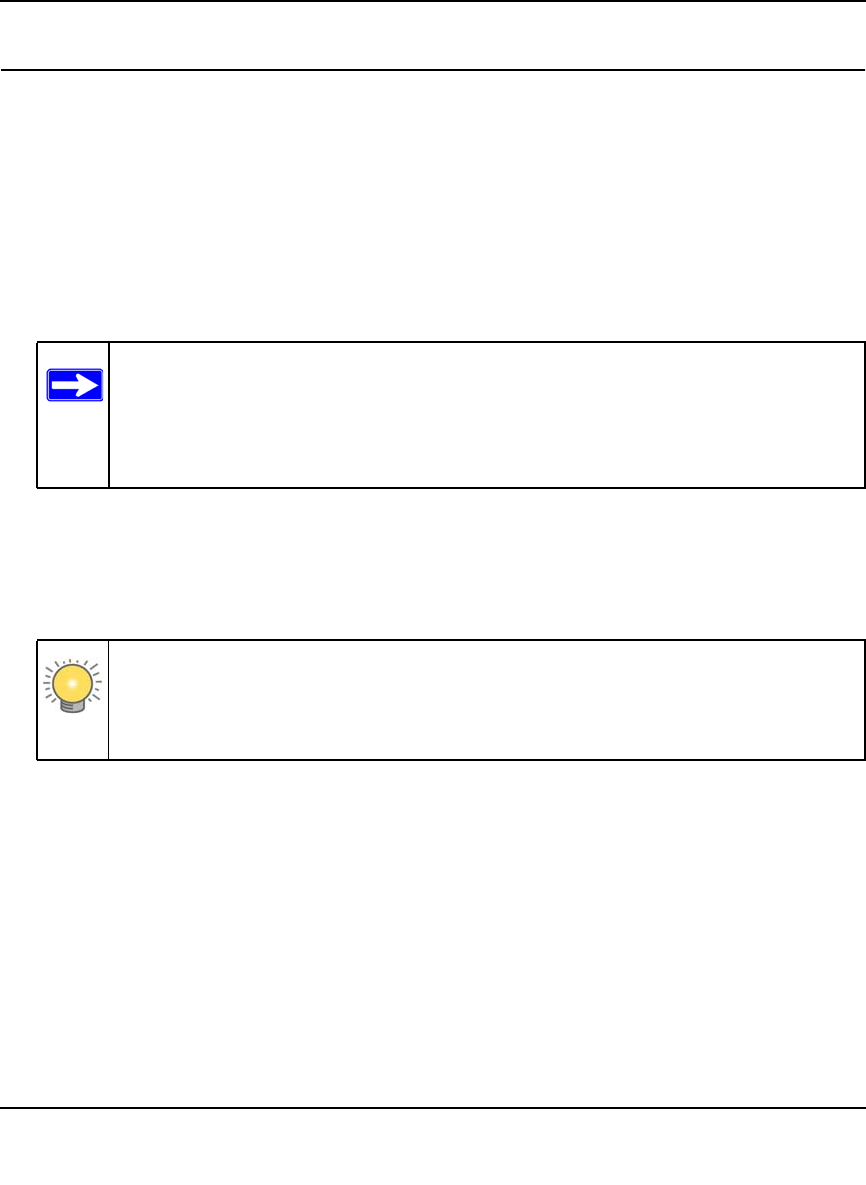
ProSafe Gigabit 8 Port VPN Firewall FVS318G Reference Manual
Troubleshooting 7-3
v1.1, August 2010
Troubleshooting the Web Configuration Interface
If you are unable to access the VPN firewall’s Web Configuration interface from a PC on your
local network, check the following:
• Check the Ethernet connection between the PC and the VPN firewall as described in the
previous section.
• Make sure your PC’s IP address is on the same subnet as the VPN firewall. If you are using the
recommended addressing scheme, your PC’s address should be in the range of 192.168.0.2 to
192.168.0.254.
• If your VPN firewall’s IP address has been changed and you do not know the current IP
address, clear the VPN firewall’s configuration to factory defaults. This will set the VPN
firewall’s IP address to 192.168.1.1. This procedure is explained in “Restoring the Default
Configuration and Password” on page 7-7.
• Make sure your browser has Java, JavaScript, or ActiveX enabled. If you are using Internet
Explorer, click Refresh to be sure the Java applet is loaded.
• Try quitting the browser and launching it again.
• Make sure you are using the correct login information. The factory default login name is
admin and the password is password. Make sure that Caps Lock is off when entering this
information.
Note: If your PC’s IP address is shown as 169.254.x.x:
Recent versions of Windows and MacOS will generate and assign an IP
address if the computer cannot reach a DHCP server. These auto-generated
addresses are in the range of 169.254.x.x. If your IP address is in this range,
check the connection from the PC to the VPN firewall and reboot your PC.
Tip: If you do not want to revert to the factory default settings and lose your
configuration settings, you can reboot the VPN firewall and use sniffer to
capture packets sent during the reboot. Look at the ARP packets to locate the
VPN firewall’s LAN interface address.