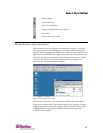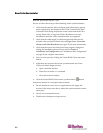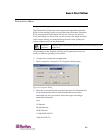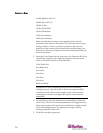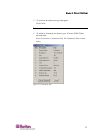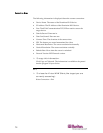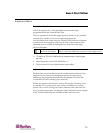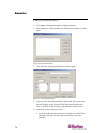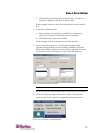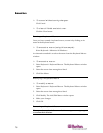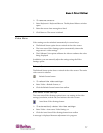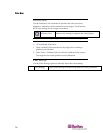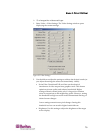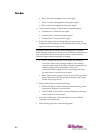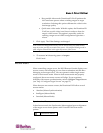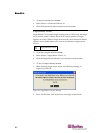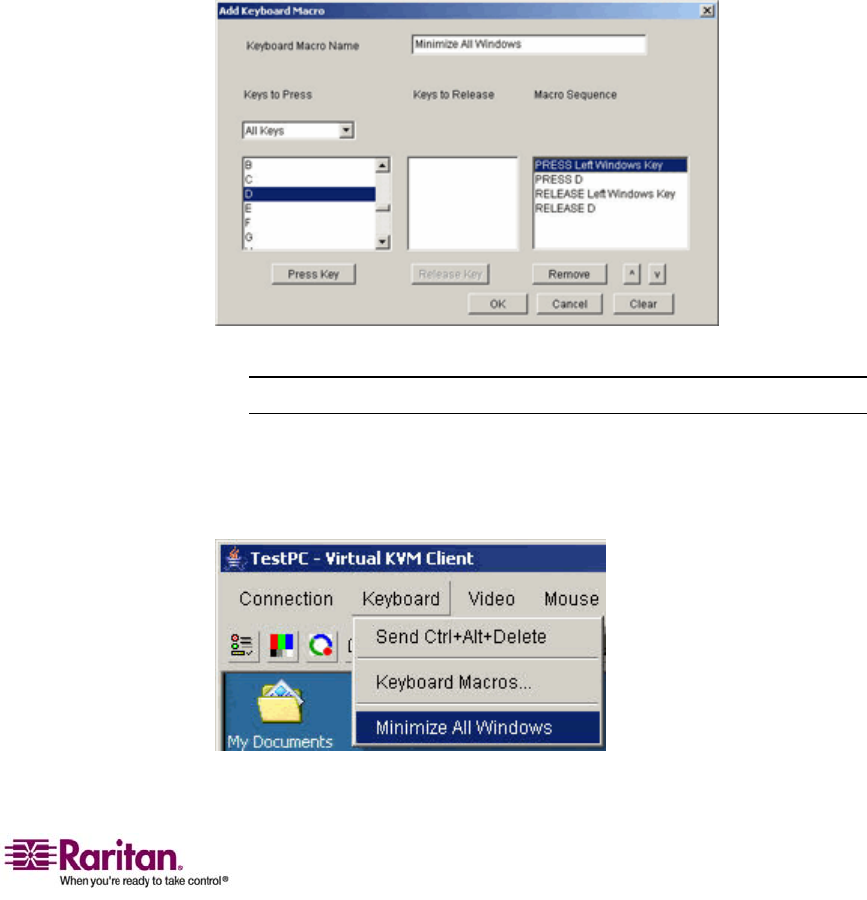
Chapter 6: Virtual KVM Client
75
b. Click the Press Key button after each selection. As each key is
selected, it displays in the Keys to Release field.
In this example, select two keys: the Windows key and the letter D
key.
5. In the Keys to Release field:
a. Select each key for which you would like to emulate a key
release (in the order in which they are to be released).
b. Click Release Key after each selection.
In this example, both keys pressed must also be released.
6. Review the Macro Sequence - which has been automatically
generated using the Keys to Press and Keys to Release selections.
Verify that the Macro Sequence is the exact key sequence you want.
(To remove a step in the sequence, select it and click Remove.)
Figure 30: Keyboard Macro Example
Tip: Use the ^ and v keys to reorder the key sequence.
7. Click OK from the Add Keyboard Macro window to save the macro.
8. Click Close from the Keyboard Macros window. The keyboard
macro created is now listed as an option from Keyboard menu:
Figure 31: New Macro in Keyboard Menu