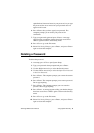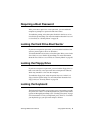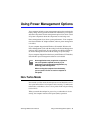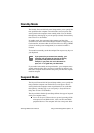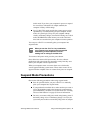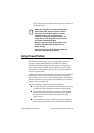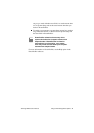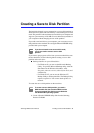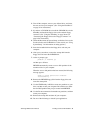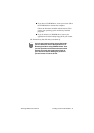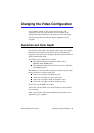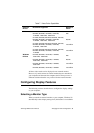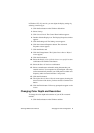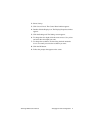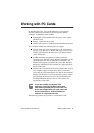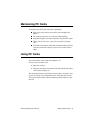SamsungM6000User’sManual CreatingaSavetoDiskPartition66
2. Turnoffthecomputer,removeyouroldharddrive,andinsert
thenewoneintoyourcomputer.(See“UsingtheHardDrive”
onpage33forinstructions.)
3. IfyouhaveaCD-ROMdrive,installtheCD-ROMdriveinthe
SmartBayandattachthefloppydrivetotheexternalfloppy
connector.(See“UsingtheSmartBay”onpage26andsee
“ConnectingtheFloppyDrivetotheFloppyConnector”on
page24forinstructions.)
4. UndertheBootmenuinSystemSetup,setDisketteDriveasthe
firstbootdeviceandCD-ROMDriveasthesecond.(see“Using
SystemSetup”forinformationonsettingoptions.)
5. Insertthebootablediskintothefloppydriveandstartyour
computer.
6. Afteryoursystemboots,removethestartupdiskfromthe
floppydriveandinsertthePHDISKdisk.
7. AttheA:prompt,type:
phdisk/c266240/p
andthenpress<Enter>.
PHDISKautomaticallycreatesasavetodiskpartitionofthe
maximumsizeforyourcomputer.
Whenthesavetodiskpartitionhasbeencreated,thefollowing
messageappears:
Savetodiskpartitioncreated
successfully
8. RemovethePHDISKfloppydiskfromthefloppydriveand
insertthestartupdisk.
9. UsetheFDISKutilityinDOStocreateuserpartitionsonyour
drive,andthenrestartyourcomputer.Becarefulnottodelete
thenon-DOSpartitionthatyoujustcreatedwithPHDISK.
10. UsetheFormatcommandtoformatthenewpartitions,andthen
restartyourcomputer.
11. Removethestartupdiskandturnoffyourcomputer.
12. Dooneofthefollowingtoreinstallyourapplications: