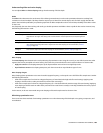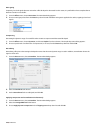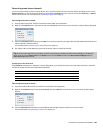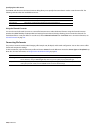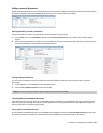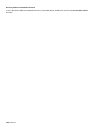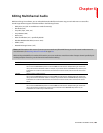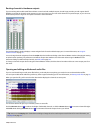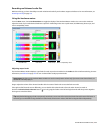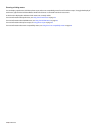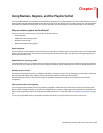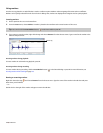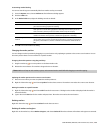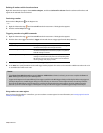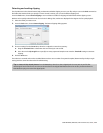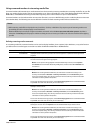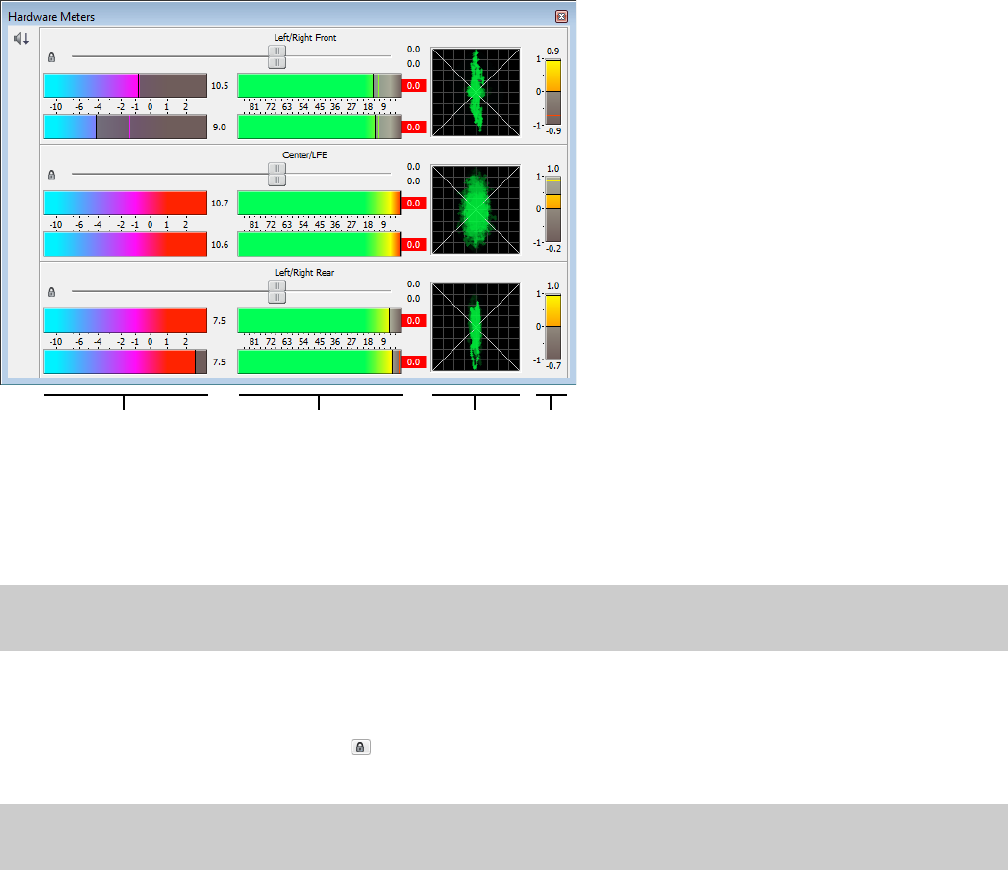
Recording multichannel audio files
With Sound Forge, you have the ability to record multichannel audio if your hardware supports this feature. For more information, see
Recording manually on page 136.
Using the hardware meters
From the View menu, choose Hardware Meters to toggle the display of the Hardware Meters window. You can use this window to
adjust the levels of your audio device’s hardware outputs for monitoring and to view a peak meter, VU/PPM meter, phase scope, and
mono-compatibility meter.
VU/PPM meter Peak meter Phase scope Mono-compatibility meter
Adjusting output levels
The Hardware Meters window displays a gain fader for each output that is enabled on the Audio tab of the Preferences dialog. For more
information, see Audio tab on page 322. You can use these faders to adjust preview levels.
Important:
The faders in the Hardware Meters window are used to control preview volume only. If you want to mix channel levels, use
the Volume or Envelope plug-in.
Drag to adjust the volume of the channel. Double-click the center of the thumb to reset the fader to 0.0 dB.
If the right and left channels are set differently, you can double-click either thumb to force the other channel to match it.
Click the Lock/Unlock Fader Channels button (
) to lock (gang) the faders so the left and right channels will always move together.
Click again to unlock the faders.
Tip:
Hold Shift while dragging a fader to temporarily override the current state of the Lock/Unlock Fader Channels button: if the button is
turned off, you can hold Shift to drag the faders in locked mode; if the button is selected, hold Shift to drag the faders independently.
EDITING MULTICHANNEL AUDIO | 111