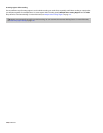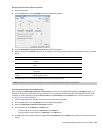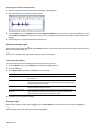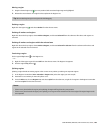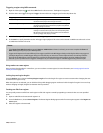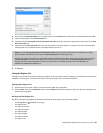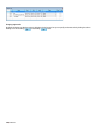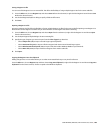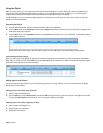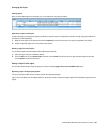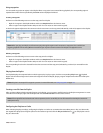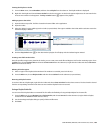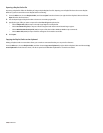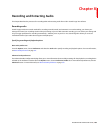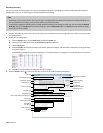Saving a Regions List file
You can save a file’s Regions List to an external file. This offers the flexibility of using multiple Regions Lists for the same audio file.
1.
From the Edit menu, choose Regions List, and choose Save As from the submenu (or right-click the Regions List and choose Save
As from the shortcut menu).
2.
Use the Save Regions/Playlist As dialog to specify a folder and file name.
3.
Click Save.
Opening a Regions List file
Importing a Regions List file offers the flexibility of using multiple Regions List files for the same audio file. Opening a new Regions List
file clears the current Regions List. Make sure you have saved the current Regions List before continuing.
1.
From the Edit menu, choose Regions List, and choose Open from the submenu (or right-click the Regions List and choose Open
from the shortcut menu).
2.
Use the Open Regions/Playlist dialog to locate an existing file.
3.
Specify the type of regions you want to import from the Files of type drop-down list:
• Choose Playlist File (.sfl) to import a Sound Forge regions/Playlist file.
• Choose Session 8 File (.prm) to import a file that supports both Session 8 and Sound Forge regions.
• Choose Windows Media Script File (.txt) to import a file that includes Windows Media script commands.
• Choose Wave File (.wav) to import markers and regions from another audio file.
4.
Click Open.
Copying the Regions List to the clipboard
Editing a Regions List in a text editor allows you to make an annotated list that you can print for reference.
From the Edit menu, choose Regions List, and then choose Copy onto Clipboard (or right-click the Regions List and choose Copy onto
Clipboard from the shortcut menu). The list is copied to the Windows clipboard.
USING MARKERS, REGIONS, AND THE PLAYLIST/CUTLIST | 129