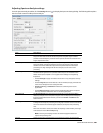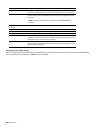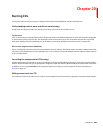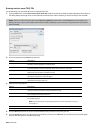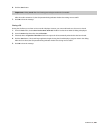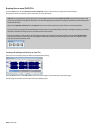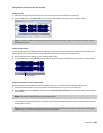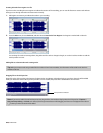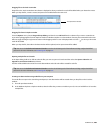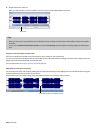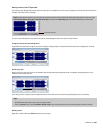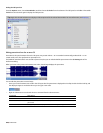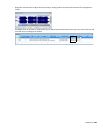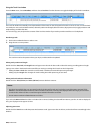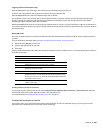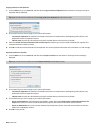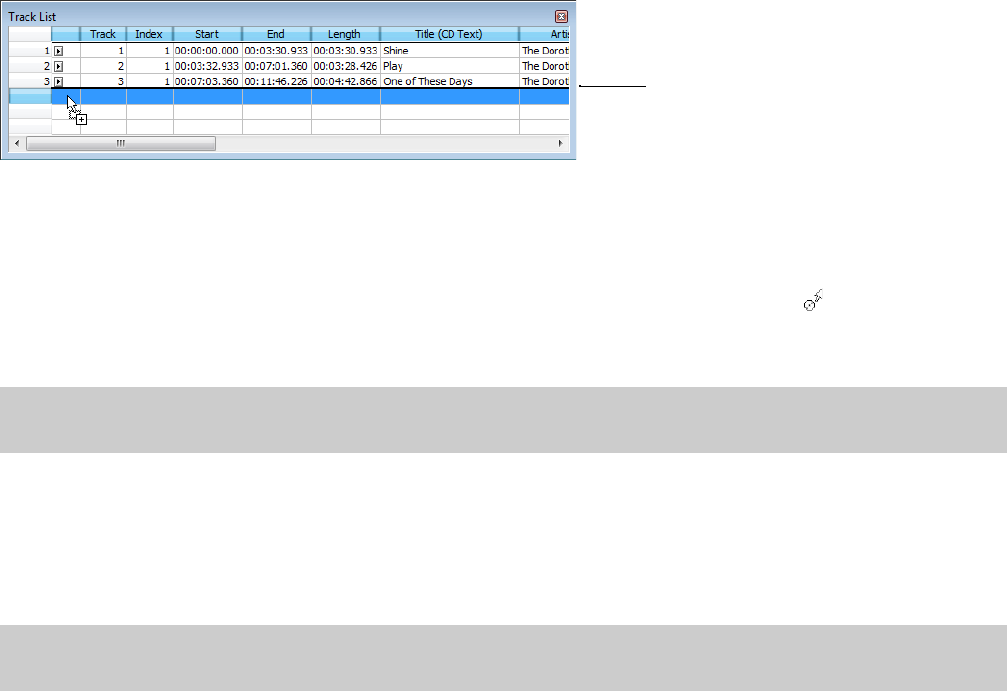
Dragging files to the Track List window
Drag a file to the Track List window. An indicator is displayed to show you where the track will be added when you release the mouse.
When you drop the file, a track is created, and pause time is added before the new track.
Track placement indicator
Dragging files from the Explorer window
From the Options menu, choose Drag-and-Drop Editing, and then choose CD Track from the submenu if you want to create disc-at-
once tracks by dragging files from the Explorer window or Windows Explorer to a data window. Choosing this command has the same
effect as toggle-clicking the right mouse button while dragging until the cursor is displayed with a CD icon (
) to show you where the
track will be added.
When you drop the file, the audio in the data window will be replaced, and no pause time will be added.
Tip:
You can use the Default time between CD tracks control on the CD Settings tab of the Preferences dialog to adjust the default
pause time. For more information, see CD Settings tab on page 321.
Opening multiple files as CD tracks
In the Open dialog, hold Ctrl or Shift to select the files you want to open as CD tracks and then select the Open as CD tracks and
Append to current data window check boxes.
The files will be added to the end of the current data window and a CD track will be created for each file.
Tip:
You can use the Default time between CD tracks control on the CD Settings tab of the Preferences dialog to adjust the default
pause time. For more information, see CD Settings tab on page 321.
Creating new data windows using audio files on your computer
If no audio files are open in the Sound Forge workspace, a new data window will be created when you drop files on the Track List
window.
1.
Close all open data windows.
2.
In the Windows Explorer or Explorer window, select the files that you want to include in your CD. You can hold Shift or Ctrl to select
multiple files.
BURNING CDS | 295