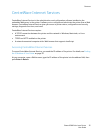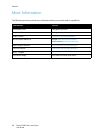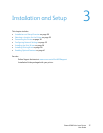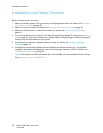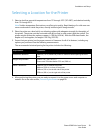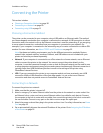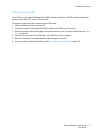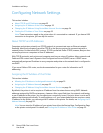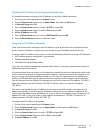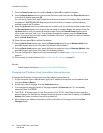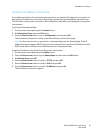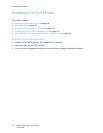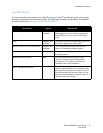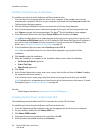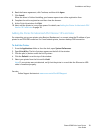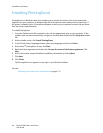Installation and Setup
Phaser 6500 Color Laser Printer
User Guide
33
Allowing the IP Address to be Assigned Automatically
To re-enable automatic assigning of the IP address of the printer, follow these steps:
1. On the printer control panel, press the Menu button.
2. Press the Down Arrow button to go to Admin Menu, then press the OK button.
3. At Network Setup, press OK.
4. Press the Down Arrow button to scroll to TCP/IP and press OK.
5. Press the Down Arrow button to scroll to IPv4 and press OK.
6. At Get IP Address, press OK.
7. Press the Down Arrow button to scroll to DHCP/AutoIP and press OK.
8. Press the Return button to return to the main menu.
Assigning the IP Address Manually
These instructions are for assigning a static IP address to your printer from the control panel of the
printer. Once an IP address is assigned, you can change it using CentreWare
Internet Services.
To assign a static IP address to the printer, you need the following information to assign the IP address:
• An IP address properly configured for your network.
• The Network Mask address
• The default Router/Gateway address
If you are on a network managed by a network administrator, contact your network administrator to
obtain the network information.
For home networks that use routers or other devices to connect the printer to the network, refer to the
router or device instructions on assigning network addresses. The router or device documentation can
give you a range of acceptable address numbers you can use. It is important that the addresses be
similar to the IP addresses used by other printers and computers on the network, but not the same.
Only the last digit must be different. For example, your printer can have the IPv4 address 192.168.1.2
while your computer has the IP address 192.168.1.3. Another device can have the IP address
192.168.1.4.
The router could assign the static IP address of the printer to another computer that obtains its IP
address dynamically. To avoid having the IP address reassigned, give the printer an address at the
higher end of the address range allowed by the router or device. For example, if your computer has IP
address 192.168.1.2, and your router or device allows IP addresses to 192.168.1.25, select an IP
address between 192.168.1.20 and 192.168.1.25.
To assign a static IP address to the printer:
1. On the printer control panel, press the Menu button.
2. Press the Down Arrow button to go to Admin Menu and then press the OK button.
3. At Network Setup, press OK.
4. Press the Down Arrow button to scroll to TCP/IP and press OK.
5. Press the Down Arrow button to scroll to IPv4 and press OK.
6. At Get IP Address, press OK.