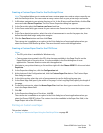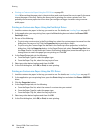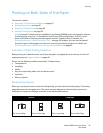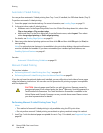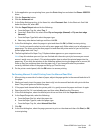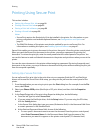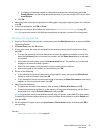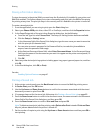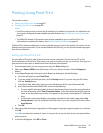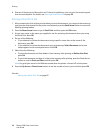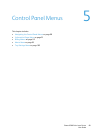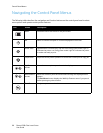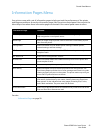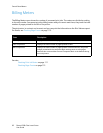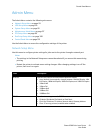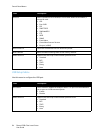Printing
Phaser 6500 Color Laser Printer
User Guide
87
Printing Using Proof Print
This section contains:
• Setting Up a Proof Print Job on page 87
• Printing a Proof Print Job on page 88
Notes:
• Proof Print requires that you have the Productivity Kit installed in the printer. For information on
your printer configuration and available optional features, see Configurations and Options on
page 21.
• The RAM Disk feature of the printer must also be enabled for you to use Proof Print. For
information on enabling this option, see Enabling Optional Features on page 41.
The Proof Print feature enables you to store a multiple-copy print job in the printer, then verify one set
before printing the remainder. If you are satisfied with the first set, you can print the remaining copies
from the control panel.
Setting Up a Proof Print Job
You set up Proof Print print jobs in the print driver at your computer. You can use the PCL or the
PostScript drivers for Proof Print. After setup, one copy of the job prints for you to review. Then you can
print the rest of the copies or delete them from the printer control panel.
1. From the application you are using to print, open the Print dialog box.
2. Select your Phaser 6500 printer (PostScript or PCL print driver) and then click the Properties
button.
3. In the Paper/Output tab of the print driver Properties dialog box, do the following:
a. From the Job Type list, select Proof Print.
b. If you are using the PostScript driver, click the Setup button. If you are using the PCL driver,
click the Setting button.
c. In the Proof Print dialog box, type your name (8-character limit) in the Username field.
d. At the Retrieve Document Name field, do one of the following:
• To use a specific document name to access the document from the printer control panel at
the time of printing, select Enter Document Name. In the Document Name field, type the
name of the document as you want it to appear on the printer control panel (12-character
limit).
• To have the control panel display a timestamp instead of a document name, select Use
Existing Name if you are using the PostScript driver. If you are using the PCL driver, select
Auto Retrieve.
e. Click OK.
4. Select any other desired printing options including paper tray, paper type and paper size, and then
click OK.
Note: Do not select the number of copies in the print driver; you do that at the control panel later
when you print.
5. In the Print dialog box, click OK (or Print).