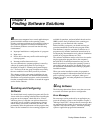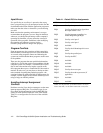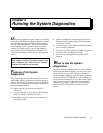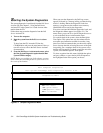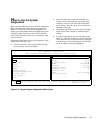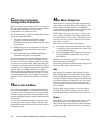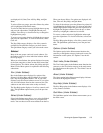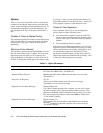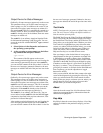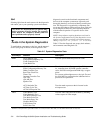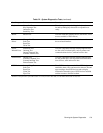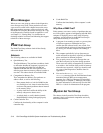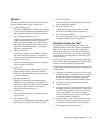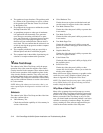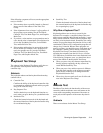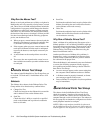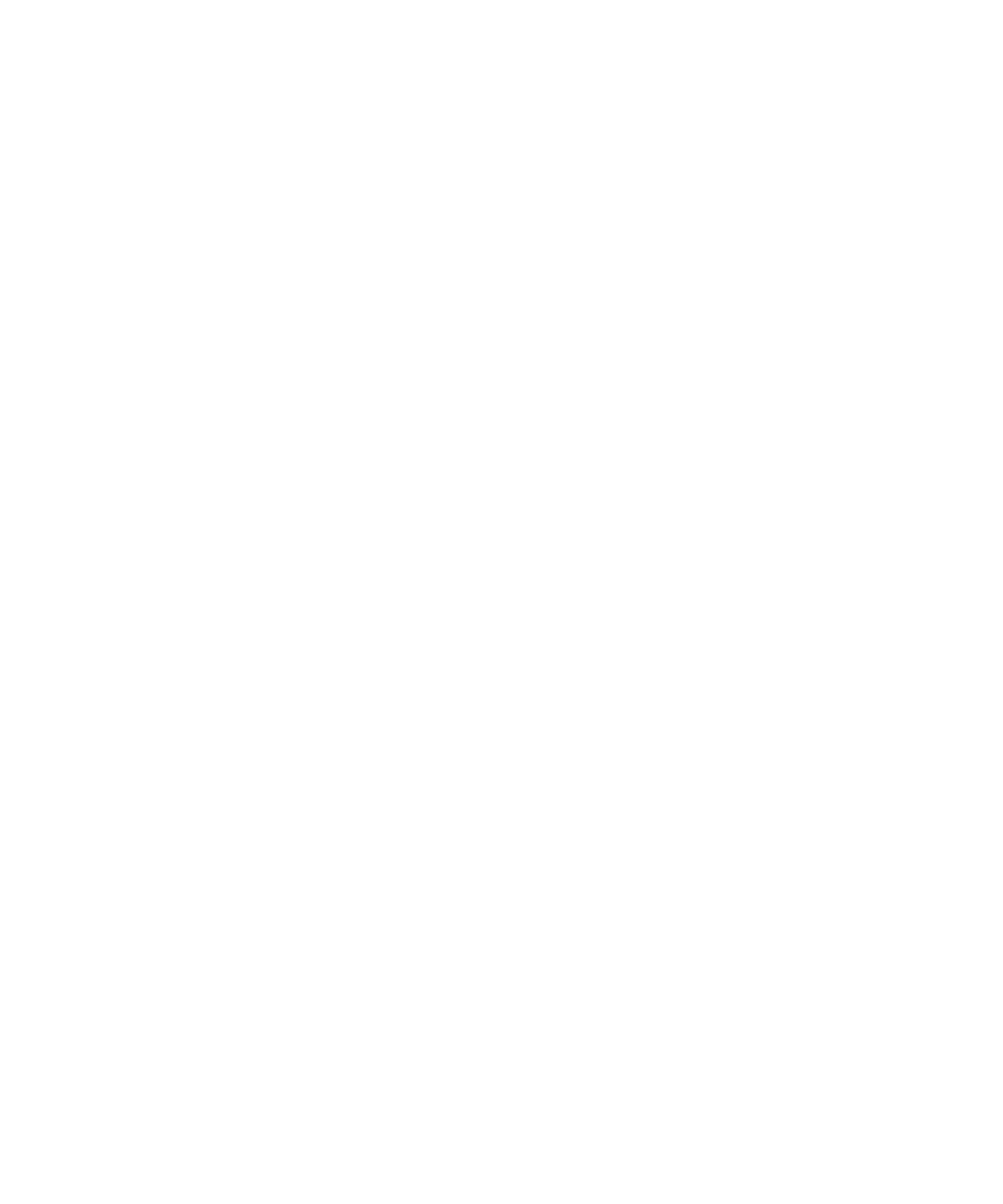
Running the System Diagnostics 5-7
Output Device for Status Messages
Ordinarily, all status messages appear only on the screen.
This parameter allows you to direct status messages to
either a printer or a file, in addition to the screen. If you
choose the File option, status messages are written to a
file named result. This file is automatically created on a
diskette in drive A when you run the diagnostics. If the
result file already exists on the diskette, then new status
messages are added to it.
The result file is an ordinary American Standard Code
for Information Interchange (ASCII) text file. You can
access the result file with the MS-DOS
®
type command
as follows:
1. Select Quit to exit the diagnostics and return to
the operating system prompt.
2. At the operating system prompt, type the follow-
ing command line and press <Enter>:
type result
The contents of the file appear on the screen.
After running particular diagnostic tests and viewing the
status messages generated by the tests in the result file,
you can erase the contents of the file so that it is clear for
the next set of messages generated. Otherwise, the next
messages are added at the end of the previous ones in the
file.
Output Device for Error Messages
Ordinarily, all error messages appear only on the screen.
This parameter allows you to direct error messages to
either a printer or a file, in addition to the screen. If you
choose the File option, error messages are written to the
result file used for status messages. This file is automati-
cally created on a diskette in drive A when you run the
diagnostics. If the result file already exists on the dis-
kette, then new error messages are added to it.
The result file is an ordinary ASCII text file. You can
access and review the result file with the MS-DOS type
command as described in the previous subsection, “Out-
put Device for Status Messages.”
After running particular diagnostic tests and viewing the
error messages generated by the tests in the result file,
you can erase the contents of the file so that it is clear for
the next set of messages generated. Otherwise, the next
messages are added at the end of the previous ones in the
file.
Test Limits
NOTE: The diagnostics program sets default limits on all
tests. The only reason to change the default would be to
limit the amount of testing done.
The RAM Test Group, the Video Test Group, the Diskette
Drives Test Group, the Serial/Infrared Ports Test Group,
the Parallel Ports Test Group, and the SCSI Devices Test
Group allow you to designate limits. Whether you select
Test Limits for a highlighted test group (from the main
screen) or a subtest (from the Subtest menu), you set the
limits for all the subtests in that test group. When you
select Test Limits, a new screen appears and the Key
Help area lists keys to use with the new screen.
How you change a value for the limits of a test group or
subtest depends on the type of parameter associated with
it. Different keys are used to change values for different
types of parameters. For example, memory address limits
specified for the RAM Test Group are changed by typing
in numbers over the digits of a given limit or by pressing
the plus (+) or minus (–) keys to increase or decrease the
given limit. In contrast, to set limits for the Serial/Infrared
Ports Test Group, you use the <Spacebar> to toggle
between Yes and No.
After you are satisfied with the limits, return to the main
screen of the diagnostics by pressing the <Esc> key. The
values you selected under Test Limits remain in effect
during all the test groups or subtests you run, unless you
change them. However, the values are reset to their
defaults when you restart the diagnostics.
About
About in the main screen lists all of the subtests for the
selected test group and displays information about the
subtest that is highlighted.
Key-Help
Key-Help in the main screen always displays a list of key
controls available for the particular category you have
selected.