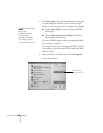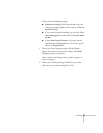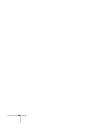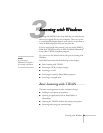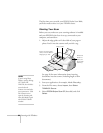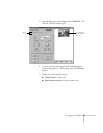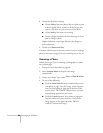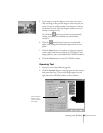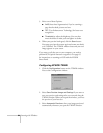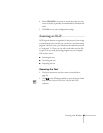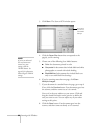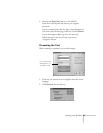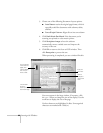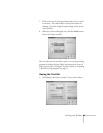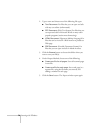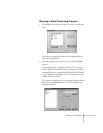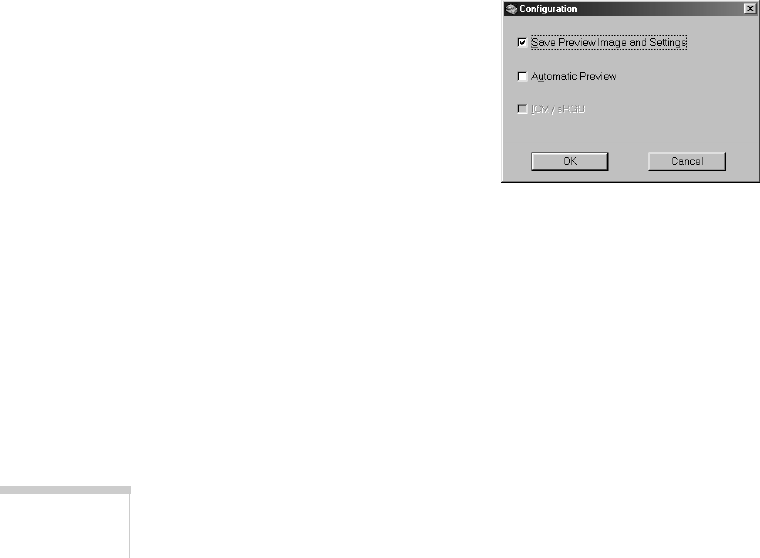
64
Scanning with Windows
3. Select one of these Options:
■ AAS
(Auto Area Segmentation) if you’re scanning a
page that has both pictures and text.
■ TET
(Text Enhancement Technology) for better text
recognition.
■ Threshold
to adjust the brightness. You can then
move the slider to make your text lighter or darker.
4. When your preview looks good, click the
Scan
button.
Your page goes into the scanner again and comes out slowly
as it is scanned. The TWAIN window closes and your text
image appears on your screen.
If you want to edit the text on your computer, you need to
perform OCR (optical character recognition). See page 65
for instructions on scanning to OCR with the EPSON
Smart Panel.
Configuring EPSON TWAIN
1. Click the
Configuration
button on the TWAIN window.
You see the Configuration window:
2. Select
Save Preview Image and Settings
if you want to
save your preview and settings after you scan and close the
TWAIN window. When you reopen the window, you’ll see
the preview of your last scan.
3. Select
Automatic Preview
to have your image previewed
automatically whenever you open the TWAIN window.