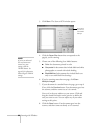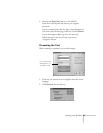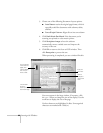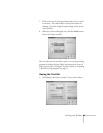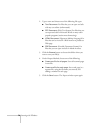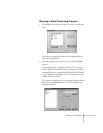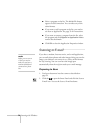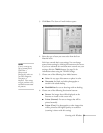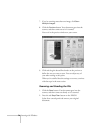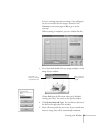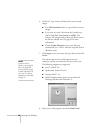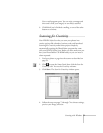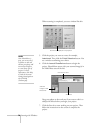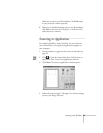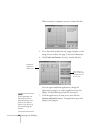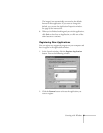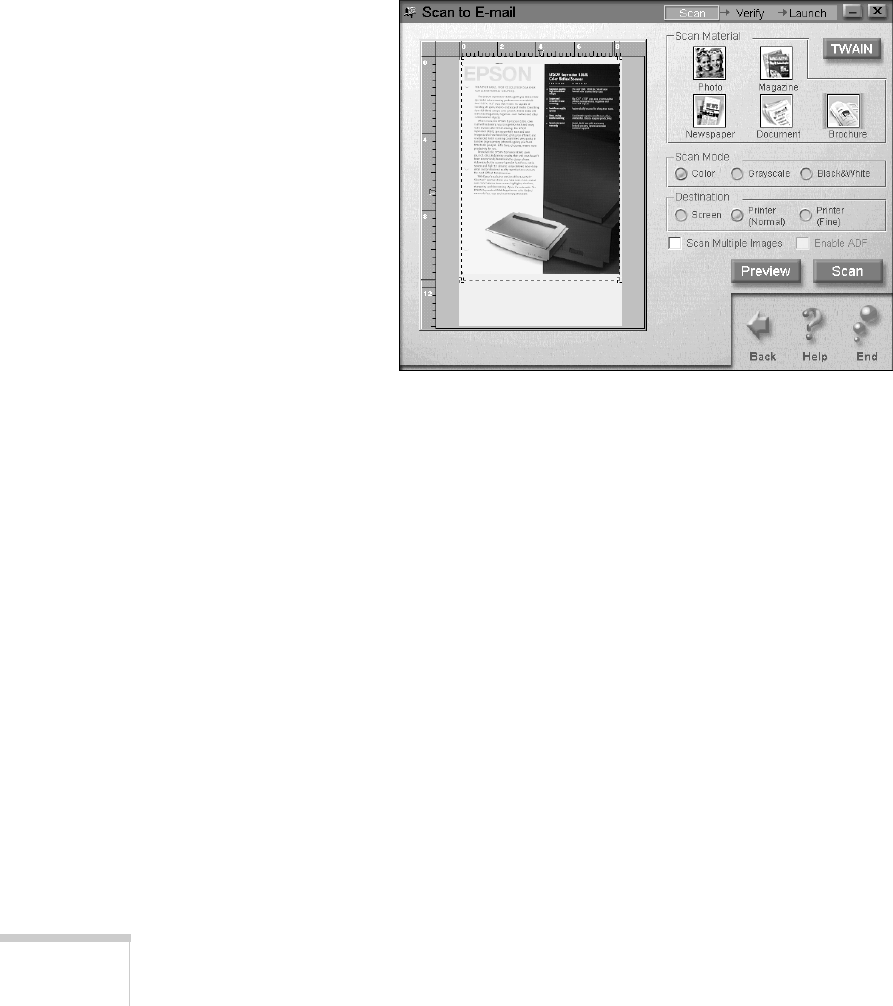
74
Scanning with Windows
7. If you’re scanning more than one image, click
Scan
Multiple Images.
8. Click the
Preview
button. Your document goes into the
scanner, and then comes out as it is scanned.
You see it in the preview window on your screen:
9. Click and drag the dotted-line border on the preview to
define the area you want to scan. You can adjust any of
your other settings at this point.
When you’re satisfied that the settings are correct, continue
with the steps in the next section.
Scanning and Sending the File
1. Click the
Scan
button. Your document goes into the
scanner, and then comes out slowly as it is scanned.
2. Press the red
Stop/Clear
button on the EPSON
Stylus Scan control panel and remove your original
document.