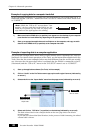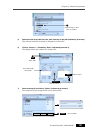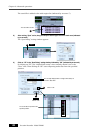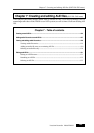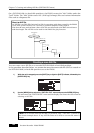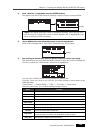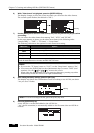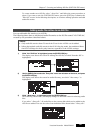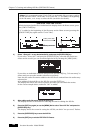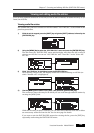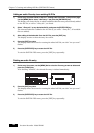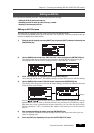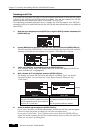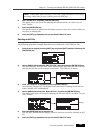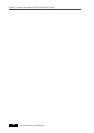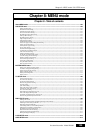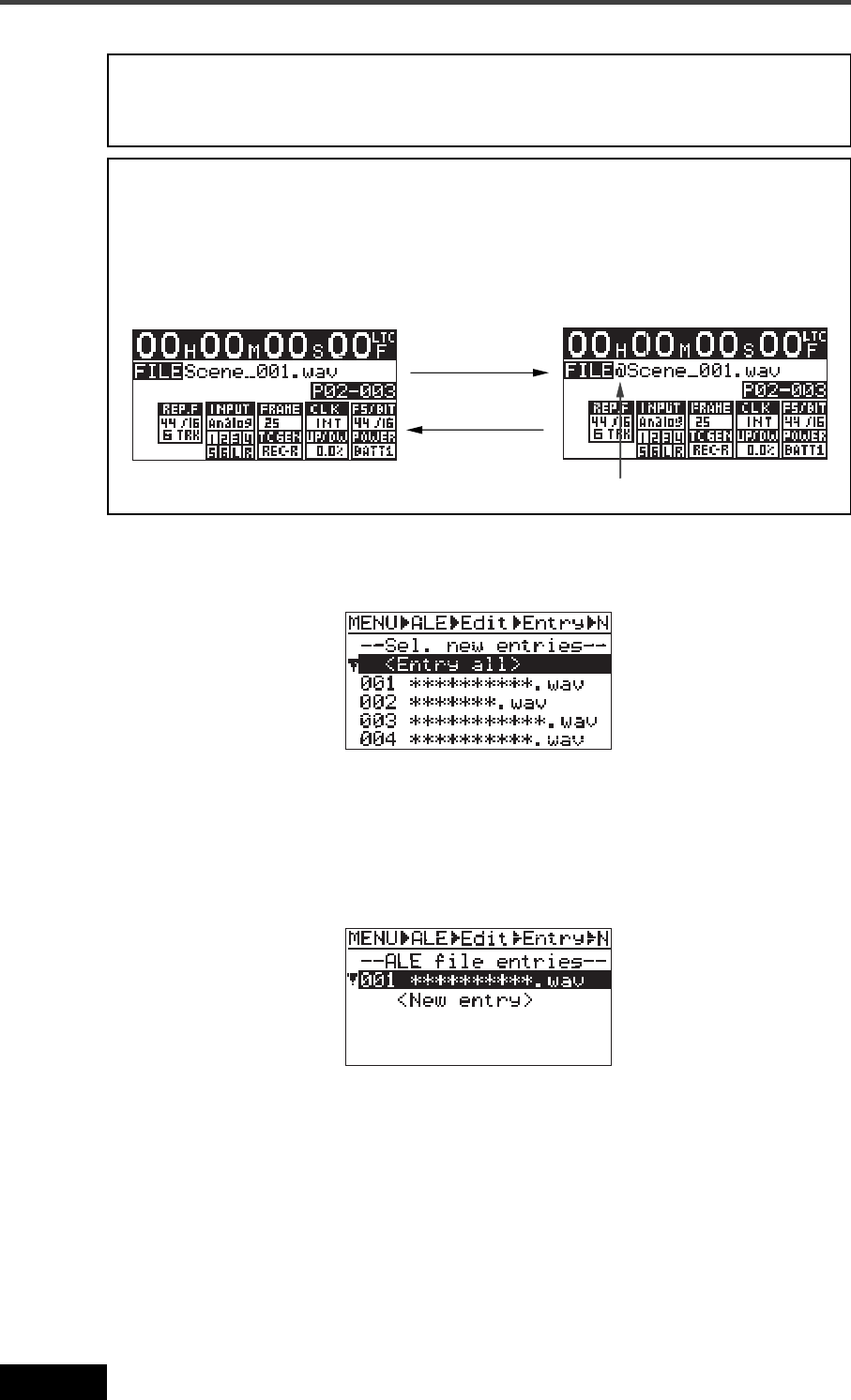
128
Location Recorder Model PD606
Chapter 7: Creating and editing ALE files (EDIT EDL FILE menu)
<Note>:
We recommend setting "Circle Take" to each audio file you want to add to
an ALE file later. When "Circle Take" is set to the file, "@" is added to the beginning
of the file name , so it is easy to select the file (see below for details).
4) Select "<Entry all>" or any desired audio file, and press the [ENTER/YES] key.
If you select "<Entry all>" and press the [ENTER/YES] key, all audio file entries are
shown on the screen (you can scroll through the list by rotating the [MENU] dial) .
If you select an individual audio file and press the [ENTER/YES] key, "Sel. next entry!" is
shown and you can make another selection successively.
Note that the audio file entries added to the ALE file are omitted from the audio entry
selection list.
After adding all desired files to the ALE file, press the [EXIT] key.
The display now shows the screen as below, on which you can check the entries.
In the screen example below, audio file "001" is added.
5) After adding audio file entries, press the [EXIT] key.
The display returns to the screen for selecting an item for editing the ALE file.
6) Press the [EXIT] key again (or use the [MENU] dial to select "Save ALE file" and press the
[ENTER/YES] key).
The display shows the screen for saving the ALE file, on which "Are you sure?" flashes.
7) Press the [ENTER/YES] key to save the ALE file.
8) Press the [EXIT] key to exit the EDIT EDL FILE menu.
Setting "Circle Take"
Canceling "Circle Take"
@
<How to set "Circle Take" to a file>
While the desired audio file is loaded and the display shows the Home screen, press
the [CIRCLE TAKE] key.
"@" is added to the beginning of the file name on the Home screen (pressing the
[CIRCLE TAKE] key again cancels "Circle Take") .