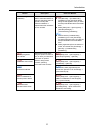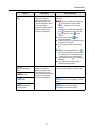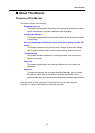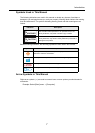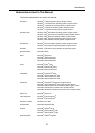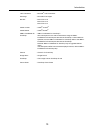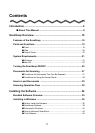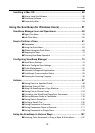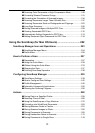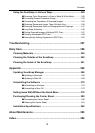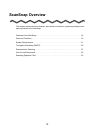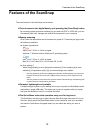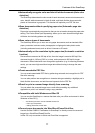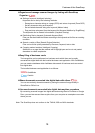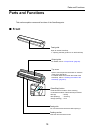Contents
12
Installing in Mac OS ........................................................................... 48
■ How to Install the Software .................................................................. 48
■ ScanSnap Software ............................................................................. 49
■ Evernote for Mac.................................................................................. 54
Using the ScanSnap (for Windows Users) ............................... 57
ScanSnap Manager Icon and Operations ......................................... 58
■ Right-Click Menu.................................................................................. 59
■ Left-Click Menu .................................................................................... 60
How to Perform a Scan ...................................................................... 61
■ Preparation........................................................................................... 61
■ Using the Quick Menu.......................................................................... 63
■ Without Using the Quick Menu............................................................. 69
■ Stopping the Scan................................................................................ 73
■ Finishing ScanSnap Operation ............................................................ 74
Configuring ScanSnap Manager ....................................................... 75
■ Quick Menu Settings ............................................................................ 75
■ How to Configure Scan Settings .......................................................... 78
■ Profile Management ............................................................................. 81
■ Automatic Linkage with Applications.................................................... 90
■ ScanSnap's Communication Status ..................................................... 93
■ Showing the Scanning Progress .......................................................... 95
Actions ................................................................................................ 97
■ Saving Data in a Specified Folder........................................................ 98
■ Attaching Files to E-Mail .................................................................... 105
■ Using the ScanSnap as a Copy Machine........................................... 117
■ Saving Files to Picture Folder ............................................................ 124
■ Converting into Word/Excel/PowerPoint Documents ......................... 131
■ Storing Business Cards in CardMinder .............................................. 139
■ Saving Data in SharePoint ................................................................. 146
■ Saving to Rack2-Filer......................................................................... 155
■ Saving Documents to Evernote.......................................................... 162
■ Saving Handwritten Notes to Evernote .............................................. 171
■ Saving Documents to Google Docs ................................................... 178
Using the ScanSnap in Various Ways ............................................ 187
■ Scanning Color Documents in Gray or Black & White Mode ............. 187