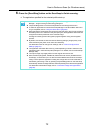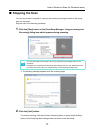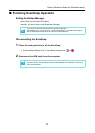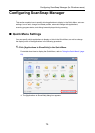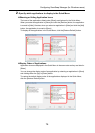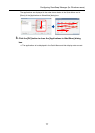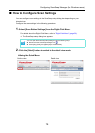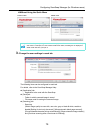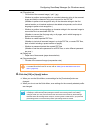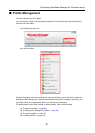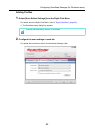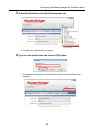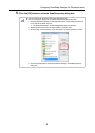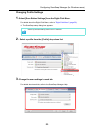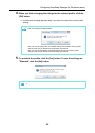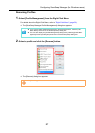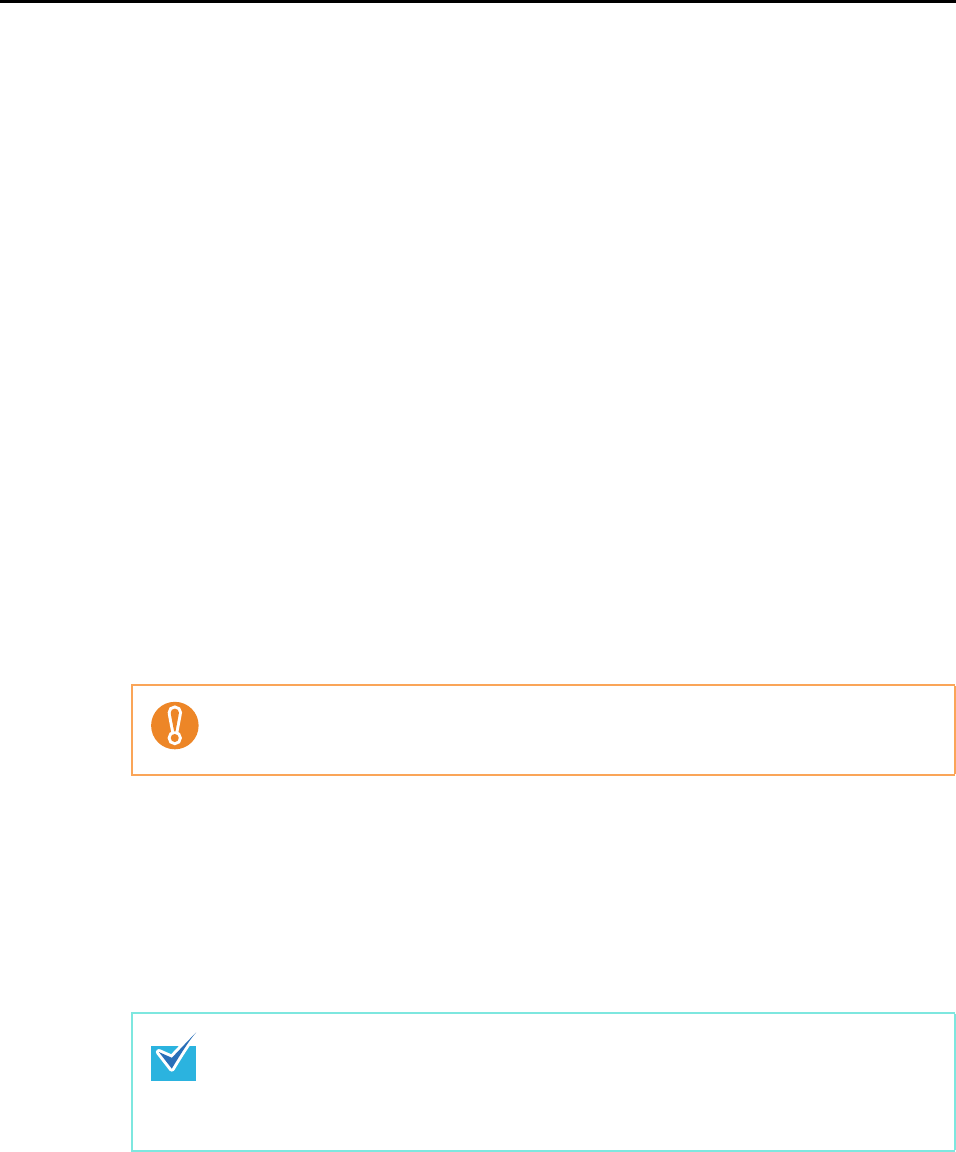
Configuring ScanSnap Manager (for Windows users)
80
z [File option] tab
- File format of the scanned image (*.pdf, *.jpg)
- Whether to perform text recognition on a marked character string in the scanned
image and add the character string as a keyword for the PDF file
(Whether to perform text recognition only on the character strings in the first
marked section or all marked sections to be added as keywords, and in which
language to perform text recognition.)
- Whether to perform text recognition on character strings in the scanned image to
convert the file to a searchable PDF file
(Whether to convert the first page only or all pages, and in which language to
perform text recognition.)
- Whether to create separate PDF files
(Whether to include all scanned images in a single PDF file, or create PDF files,
each of which including a preset number of pages)
- Whether to password-protect the created PDF files
(Whether to set the same password for all PDF files, or set a different password
per scan.)
z [Paper] tab
- Paper size of documents (paper size selection)
z [Compression] tab
- File size of the scanned image (compression rate)
4. Click the [OK] or [Apply] button.
When you use the Quick Menu, scan settings for the [Customize] button are
changed.
When you do not use the Quick Menu, scan settings for the currently selected profile
are changed.
Scan settings vary depending on whether you use the Quick Menu or not.
For details about items that can be set, refer to "Setting Items With/Without the Quick
Menu" (page 376).
If you press the [Scan/Stop] button on the ScanSnap while the ScanSnap setup dialog box
is displayed, the ScanSnap setup dialog box closes and scanning starts. Scan setting
changes made up to this point are saved and documents are scanned by these settings.
Note that when other dialog boxes are open, scanning does not start even if you press the
[Scan/Stop] button on the ScanSnap unless open dialog boxes are closed.