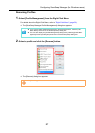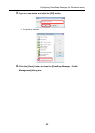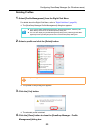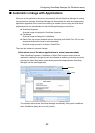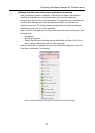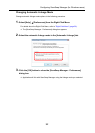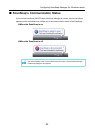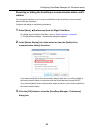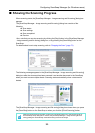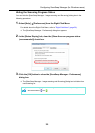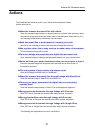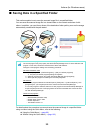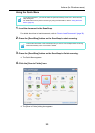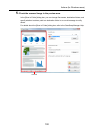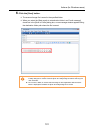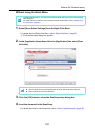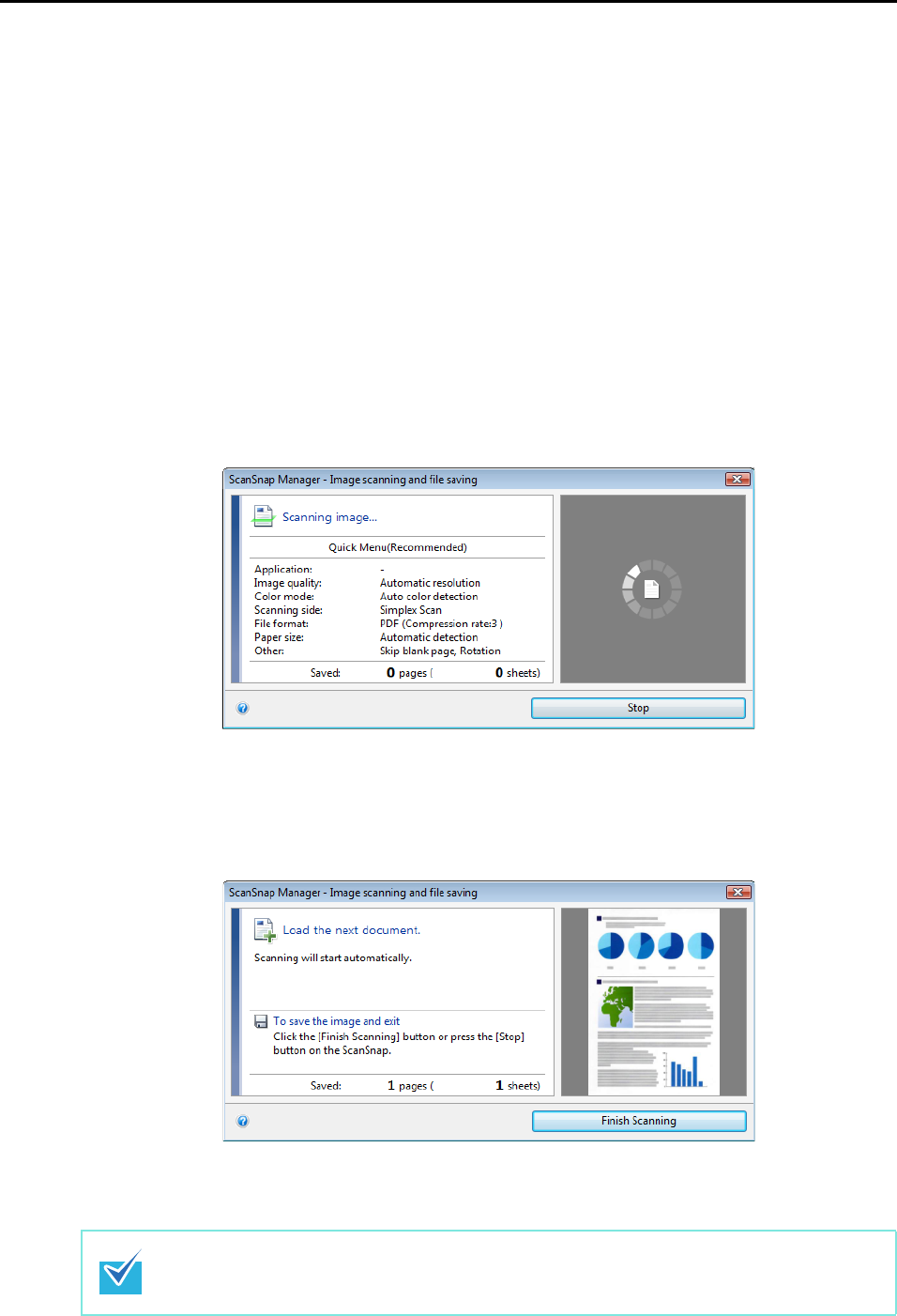
Configuring ScanSnap Manager (for Windows users)
95
■ Showing the Scanning Progress
When scanning starts, the [ScanSnap Manager - Image scanning and file saving] dialog box
appears.
The [ScanSnap Manager - Image scanning and file saving] dialog box consists of the
following:
z Scan status
z Scan settings
z Save completed
z Preview
Also, note that you can stop scanning by clicking the [Stop] button in the [ScanSnap Manager
- Image scanning and file saving] dialog box, or by pressing the [Scan/Stop] button on the
ScanSnap.
For details about how to stop scanning, refer to "Stopping the Scan" (page 73).
The following message appears in the [ScanSnap Manager - Image scanning and file saving]
dialog box after the document has been scanned. Load another document in the ScanSnap
when you want to scan multiple sheets. Scanning starts automatically when a document is
loaded.
The [ScanSnap Manager - Image scanning and file saving] dialog box closes when you press
the [Scan/Stop] button on the ScanSnap or when you click the [Finish Scanning] button.
When the [Continue scanning after current scan is finished] check box in the [Scanning] tab of
the ScanSnap setup dialog box is cleared, the [ScanSnap Manager - Image scanning and file
saving] dialog box automatically closes after saving the scanned image.