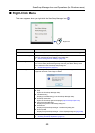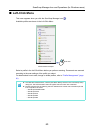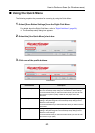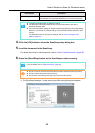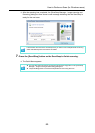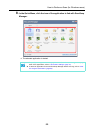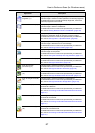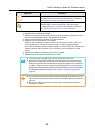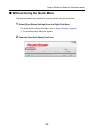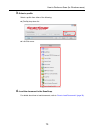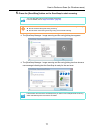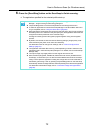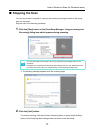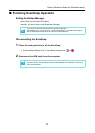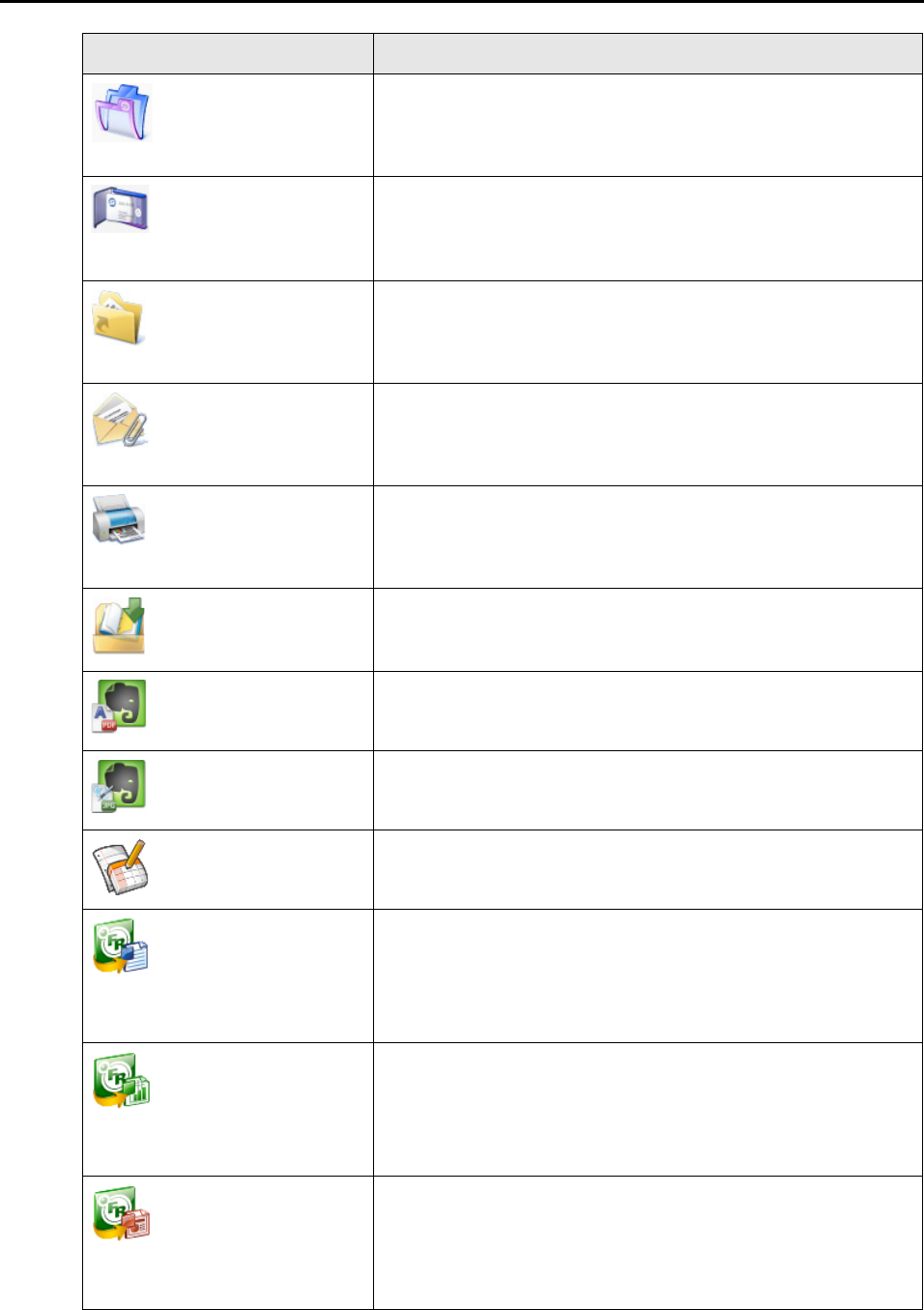
How to Perform a Scan (for Windows users)
67
Application Description
Scan to ScanSnap
Organizer (*1)
Displays the [ScanSnap Organizer] dialog box.
Scanned image is saved in a folder specified in ScanSnap Organizer.
For details about how to operate ScanSnap Organizer, refer to the
ScanSnap Organizer User's Guide.
Scan to CardMinder (*2) Displays the [CardMinder] dialog box.
Scanned image is stored in CardMinder.
For details about how to continue the process after you select this
item, refer to "Storing Business Cards in CardMinder" (page 139).
Scan to Folder Displays the [Scan to Folder] dialog box.
Indicates the destination folder for saving the scanned image.
For details about how to continue the process after you select this
item, refer to "Saving Data in a Specified Folder" (page 98).
Scan to E-mail Displays the [Scan to E-mail] dialog box.
Scanned image is attached to an e-mail message.
For details about how to continue the process after you select this
item, refer to "Attaching Files to E-Mail" (page 105).
Scan to Print Displays the [Scan to Print] dialog box.
Scanned image can be printed.
For details about how to continue the process after you select this
item, refer to "Using the ScanSnap as a Copy Machine" (page 117).
Scan to Rack2-Filer (*3) Scanned image is saved as a PDF file in a Rack2-Filer binder.
For details about how to continue the process after you select this
item, refer to "Saving to Rack2-Filer" (page 155).
Scan to Evernote
(Document) (*4)
Scanned image is saved as a PDF file in Evernote.
For details about how to continue the process after you select this
item, refer to "Saving Documents to Evernote" (page 162).
Scan to Evernote (Note)
(*4)
Scanned image is saved as a JPEG file in Evernote.
For details about how to continue the process after you select this
item, refer to "Saving Handwritten Notes to Evernote" (page 171).
Scan to Google Docs(TM)
(*5)
Scanned image is saved as a PDF file in Google Docs.
For details about how to continue the process after you select this
item, refer to "Saving Documents to Google Docs" (page 178).
Scan to Word (*6) Text recognition is performed on the scanned image which is then
converted to a Word file.
For details about how to continue the process after you select this
item, refer to "Converting into Word/Excel/PowerPoint Documents"
(page 131).
Scan to Excel (*6) Text recognition is performed on the scanned image which is then
converted to an Excel file.
For details about how to continue the process after you select this
item, refer to "Converting into Word/Excel/PowerPoint Documents"
(page 131).
Scan to PowerPoint(R)
(*6)
Text recognition is performed on the scanned image which is then
converted to a PowerPoint file.
For details about how to continue the process after you select this
item, refer to "Converting into Word/Excel/PowerPoint Documents"
(page 131).