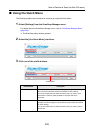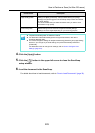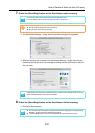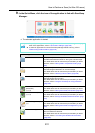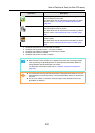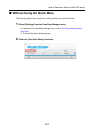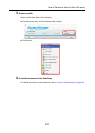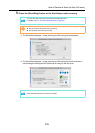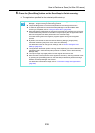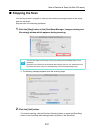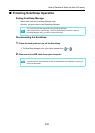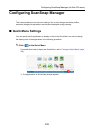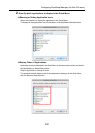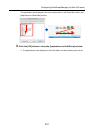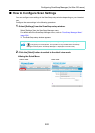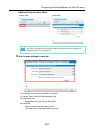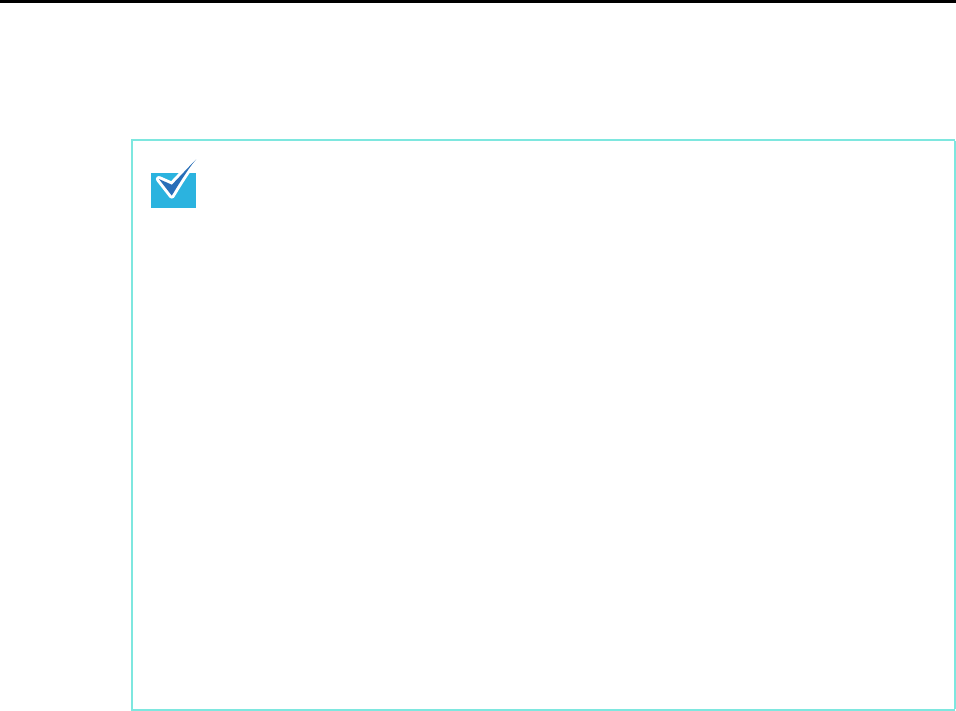
How to Perform a Scan (for Mac OS users)
236
6. Press the [Scan/Stop] button on the ScanSnap to finish scanning.
The application specified for the selected profile starts up.
z You can also finish scanning by clicking the [Finish Scanning] button in the [ScanSnap
Manager - Image scanning and file saving] window.
z The [Scan/Stop] button on the ScanSnap flashes in blue throughout the scan.
z To select an application to link with ScanSnap Manager in the Quick Menu after
scanning is completed, refer to "Using the Quick Menu" (page 228).
z When the [Set the marked text as a keyword for the PDF file] checkbox or the [Convert
to Searchable PDF] checkbox is selected in the [File option] tab, the application starts
after text recognition has been performed on the scanned image.
A window showing the text recognition progress appears during text recognition
process.
z By default, documents are scanned with the following settings: [Image quality:
Automatic resolution] and [Color mode: Auto color detection].
For details about how to change scan settings, refer to "How to Configure Scan
Settings" (page 242).
z The application that starts up after scanning varies depending on what is selected in the
[Application] tab in the ScanSnap setup window. For details, refer to the ScanSnap
Manager Help.
z The output image may slightly differ from the original document in size.
z When Cardiris is active (Cardiris menu appears in the menu), scanning business cards
by pressing the [Scan/Stop] button on the ScanSnap automatically starts the linkage
between ScanSnap Manager and Cardiris.
For details about automatic linkage, refer to "Automatic Linkage with Applications"
(page 255).